w10系统开机密码怎么设置 win10系统怎么设置开机密码
更新时间:2024-01-19 12:07:13作者:jiang
在如今数字化的时代,保护个人隐私和数据安全变得尤为重要,而在使用Windows 10操作系统的电脑中,设置开机密码是一种常见而有效的保护措施。通过设置开机密码,我们可以避免他人未经授权地访问我们的电脑和个人信息。如何在Windows 10系统中设置开机密码呢?本文将详细介绍设置开机密码的方法,让我们一起来学习吧!
操作方法:
1.第一步:打开电脑,左键点击系统“开始”。在“开始”页面中找到设置的按钮,点击打开。
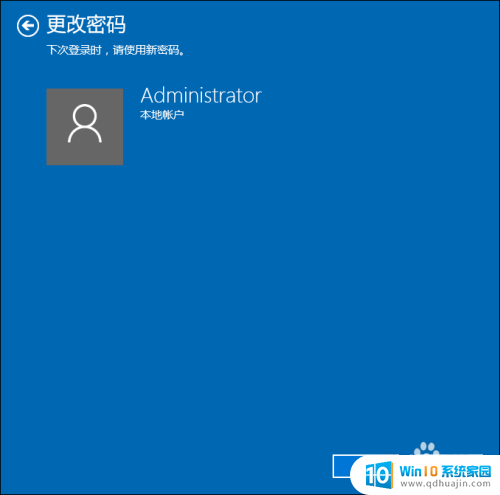
2.第二步:在Windows设置界面中找到“账户”并点击打开。
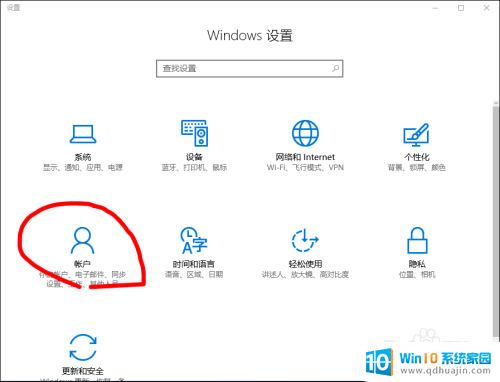
3.第三步:在“账户”界面中找到“登录选项”,点击。
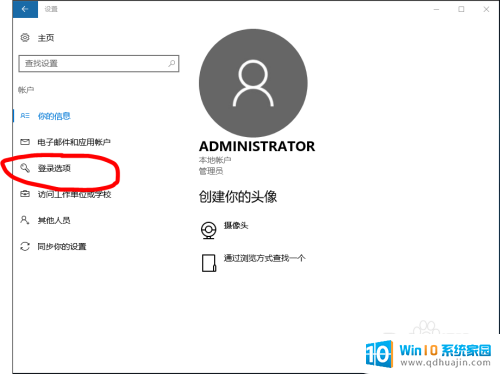
4.第四步:找到“密码”,进入密码设置界面。设置至少四位数的密码,以免忘记,可设置提醒内容。
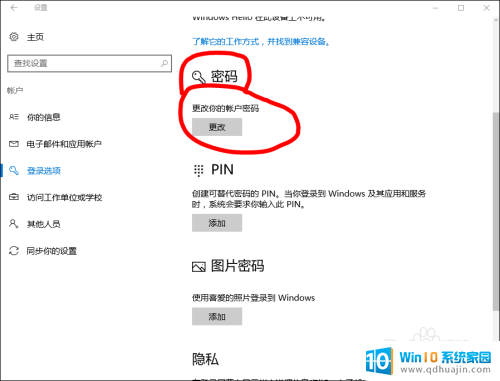
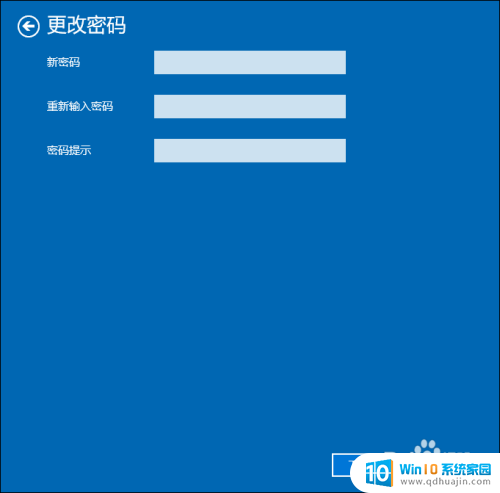
5.第五步:效果。设置完毕后,以后每次开机就会需要输入正确密码才能进入。

以上就是关于如何设置Windows 10系统开机密码的所有内容,如果还有不清楚的用户,可以参考以上步骤进行操作,希望对大家有所帮助。





