win10电脑鼠标怎么禁用 Windows10专业版禁用鼠标设备方法
win10电脑鼠标怎么禁用,在使用Windows10专业版操作系统的电脑中,有时候我们可能需要禁用鼠标设备,无论是因为需要使用触摸屏进行操作,还是为了避免鼠标误触导致操作失误,禁用鼠标设备都是一个常见的需求。在Win10电脑上,如何准确地禁用鼠标设备呢?下面将介绍一种简便的方法,帮助您轻松实现禁用鼠标设备的操作。
方法如下:
1.第一步打开电脑,点击左下角的“菜单图标”。如下图。
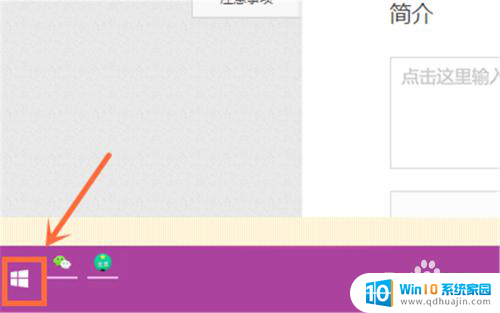
2.然后点击“设置按钮”打开。
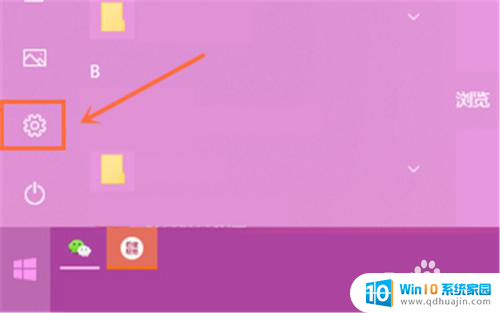
3.选择“Windows设置”中的“设备”打开,如下图。
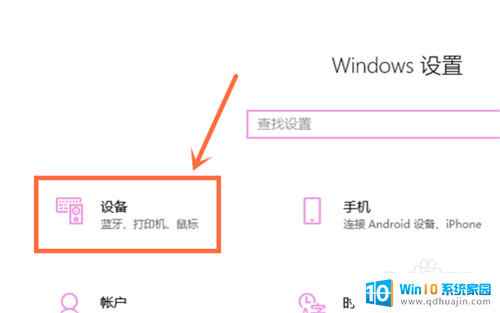
4.然后选择左侧的“鼠标”切换。
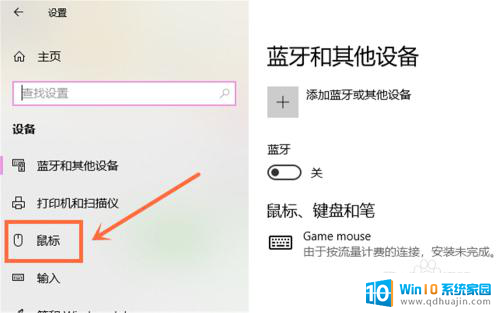
5.然后点击右侧“相关设置”中的“其他鼠标选项”打开。

6.选择“鼠标属性”的“硬件”切换。
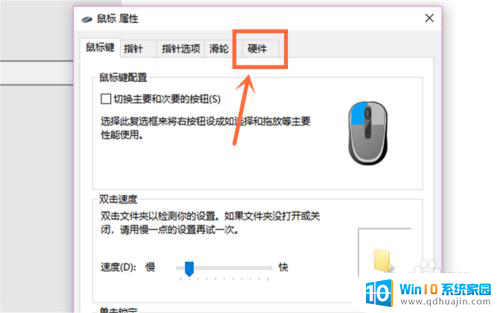
7.即可看到电脑上的相关的鼠标设备驱动。
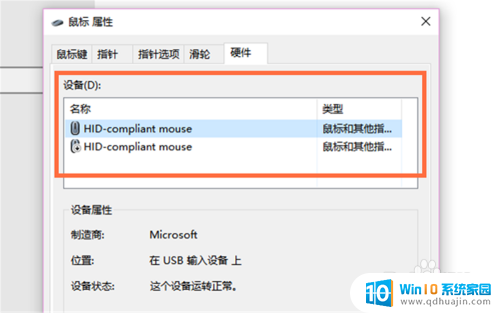
8.选中不用的驱动名称,然后点击下方的“属性”。
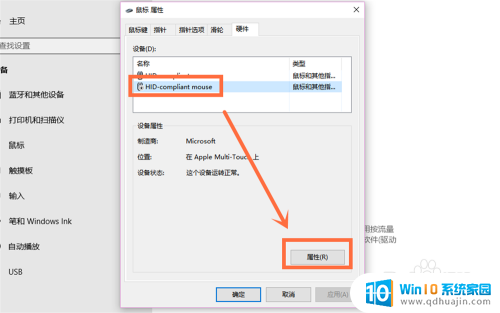
9.接着会打开另一个小窗,点击下方的“改变设置”。
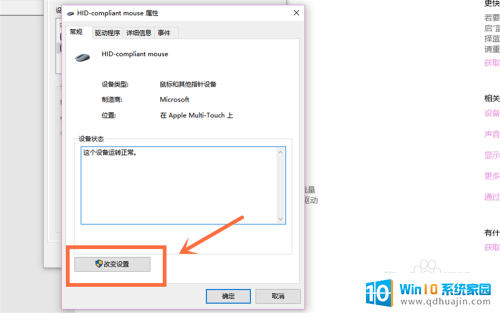
10.继续出来另一个同名小窗,这次把它切换到“驱动程序”。如下图。
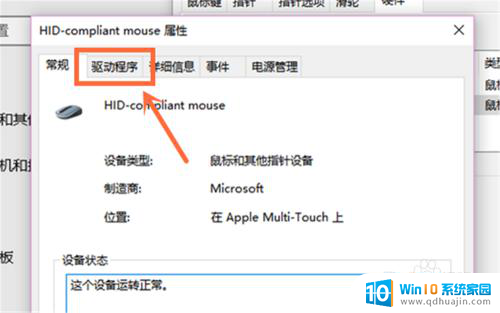
11.点击此界面的“禁用设备”。
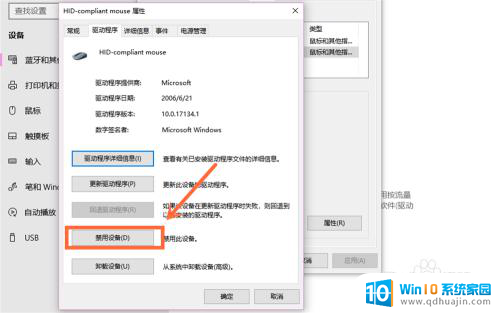
12.继续点击“是”就可以了,如下图所示。
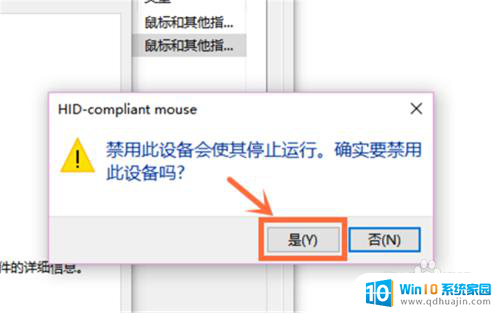
13.全文步骤总结:
1、打开电脑上的“开始菜单”;
2、点击“设置按钮”打开;
3、选择“Windows设置”中的“设备”打开;
4、点击左侧的“鼠标”切换;
5、点击右侧的“其他鼠标选项”;
6、选择“硬件”切换;
7、选中不用的驱动名称,点击下方的“属性”;
8、点击小窗下方的“改变设置”;
9、新小窗切换到“驱动程序”;
10、点击“禁用设备”;
11、“是”。

以上就是Win10电脑禁用鼠标的全部内容,如果您遇到这种情况,可以按照小编的方法解决,希望能帮助到您。





