windows10电脑怎么连接wifi win10如何连接WiFi网络
更新时间:2023-11-01 12:06:03作者:jiang
windows10电脑怎么连接wifi,在如今的数字化时代,网络已经成为了我们生活中不可或缺的一部分,对于使用Windows 10操作系统的电脑用户来说,连接WiFi网络已经成为了日常生活中的一项基本技能。无论是在家中、办公室还是公共场所,连接WiFi网络都能为我们提供稳定、高速的上网体验。对于初次使用Windows 10操作系统的用户来说,如何连接WiFi网络呢?本文将为大家介绍Windows 10电脑连接WiFi的方法,让您能够轻松上手,畅享网络世界的便利。
步骤如下:
1.右键点击电脑桌面右下角【∧】图标,展开操作窗口。

2.接着点击最下方【任务栏设置】。
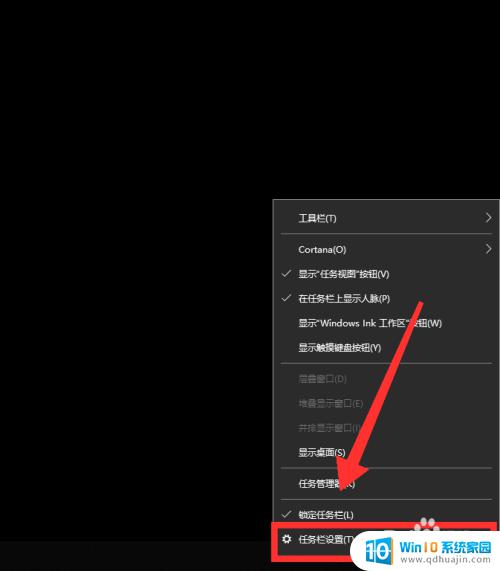
3.进入任务栏设置界面,点击【任务栏】里的【选择哪些图标显示在任务栏上】。

4.进入界面后,找到网络。点击网络右方【灰色】按钮,即可打开网络图标显示。
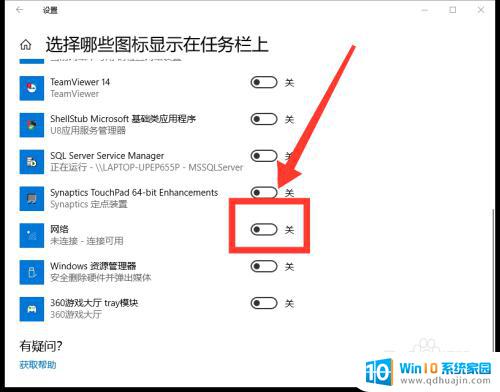
5.返回桌面,点击右下角【网络】图标,即可看到可用网络。
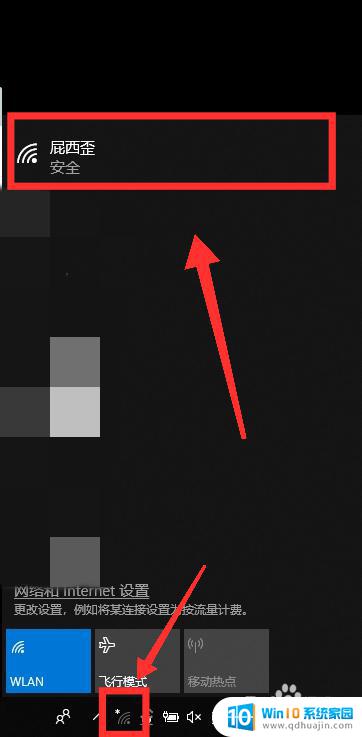
6.选择需连接的WiFi,点击【连接】。

7.最后,输入【密码】。点击【下一步】,核对密码正确性后,即可成功连接WiFi。
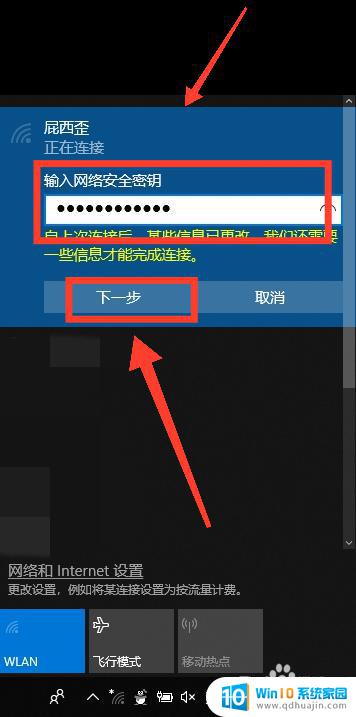
以上就是连接wifi的方法,如果你遇到了这个问题,可以按照这个方法来解决,希望对你有所帮助。





