windows开机密码过期 如何设置Win10密码永不过期
更新时间:2023-11-13 12:05:16作者:xiaoliu
windows开机密码过期,在日常使用Windows操作系统的过程中,我们经常会遇到一个问题,就是开机密码过期的情况,尤其是在使用Win10系统的时候,这种情况更加常见。当我们的密码过期后,不仅会给我们的工作和生活带来不便,还可能导致数据泄露和安全风险。有没有一种方法可以让Win10的密码永不过期呢?本文将为大家介绍如何设置Win10密码永不过期,帮助大家解决这个困扰。
具体方法:
1.我们先来看一下密码将要过期的提示信息,即使我们修改过密码后。过几天还会弹出该提示窗口。
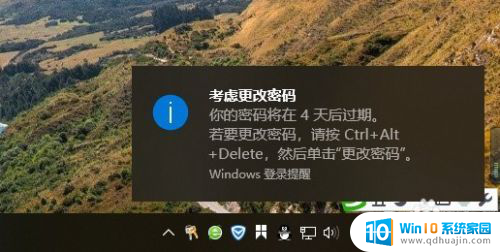
2.这时我们可以在Windows10桌面上,右键点击“此电脑”的图标。在弹出菜单中选择“管理”菜单项。
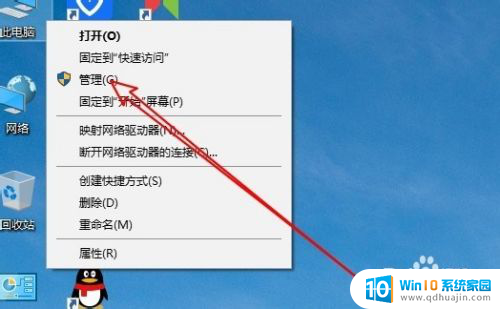
3.然后在打开的Windows10的计算机管理窗口中,点击系统工具中的“本地用户和组”的菜单项。
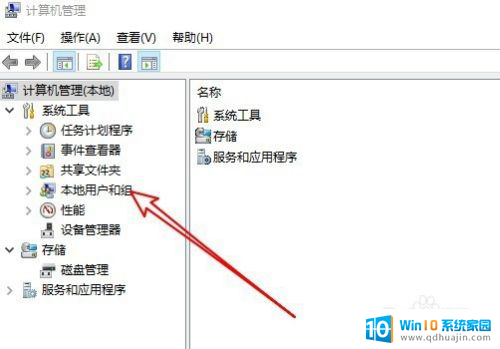
4.在展开的菜单中我们点击“用户”的菜单项。
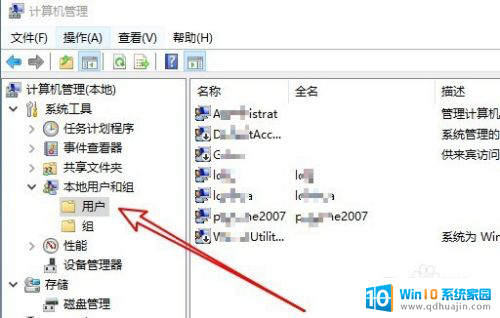
5.然后在右侧打开的窗口中,我们找到要修改的登录用户名。
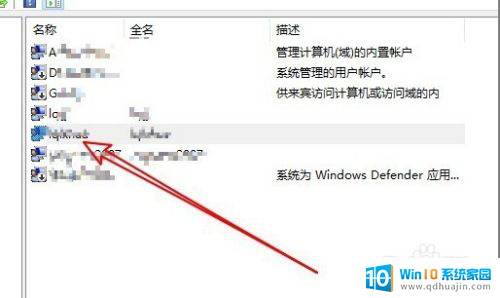
6.双击后打开该用户名的属性窗口,找到窗口中的“密码记不过期”设置项。
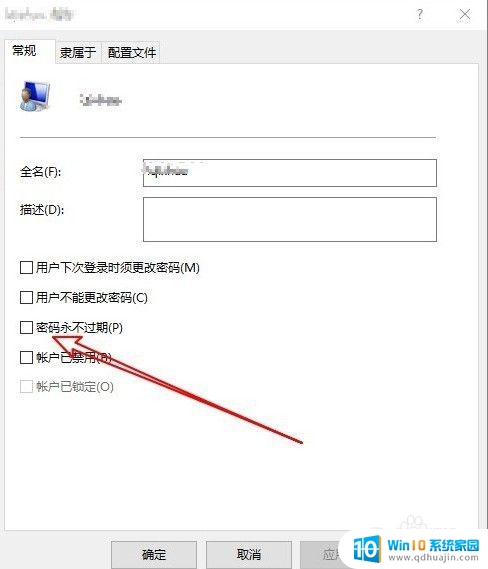
7.我们点击该设置项前面的复选框,勾选该设置项,最后点击确定按钮就可以了。
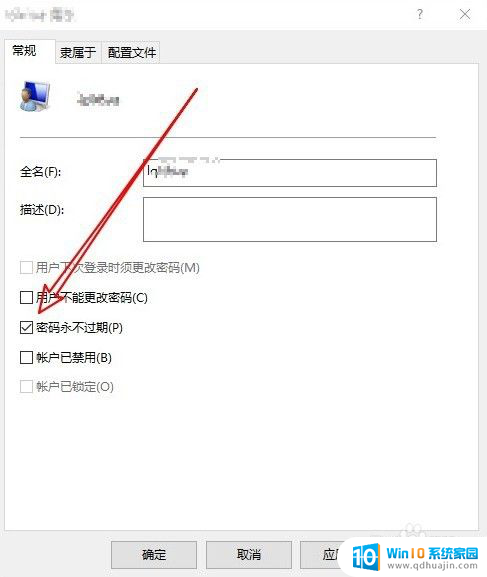
以上就是Windows开机密码过期的全部内容,如果还有不清楚的用户,可以参考小编的步骤进行操作,希望这些步骤能对大家有所帮助。





