怎么看电脑显示器多大 Win10如何查看显示器尺寸设置
更新时间:2023-11-26 12:05:01作者:xiaoliu
怎么看电脑显示器多大,如今电脑显示器在我们的生活中扮演着越来越重要的角色,无论是办公工作还是娱乐休闲,我们几乎每天都要与其亲密接触。对于许多人来说,如何准确地了解电脑显示器的尺寸设置却是一项难题。特别是在使用Windows 10操作系统时,许多人不知道该如何查看显示器的尺寸设置。让我们一起来探索一下Win10中查看显示器尺寸设置的方法吧。
步骤如下:
1.开始右键点设置。
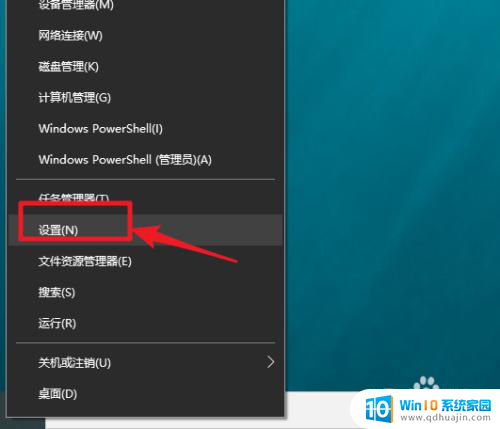
2.点系统。

3.点显示。
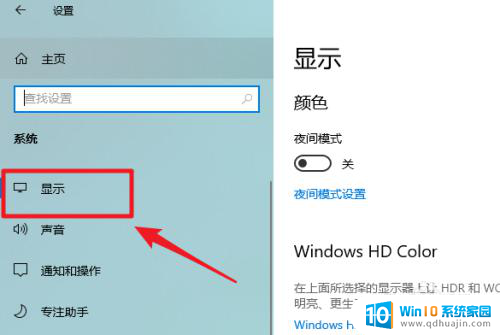
4.点高级显示设置。
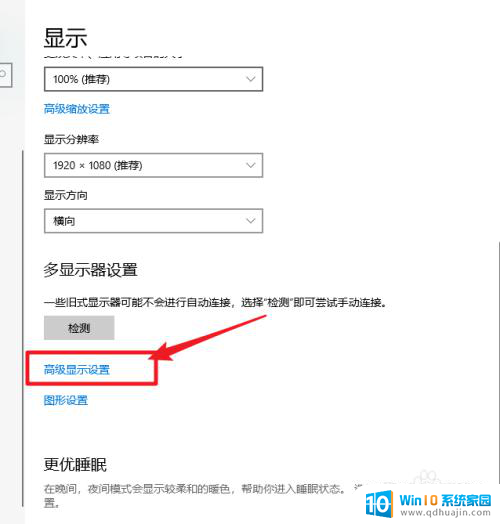
5.查看到显示器型号。
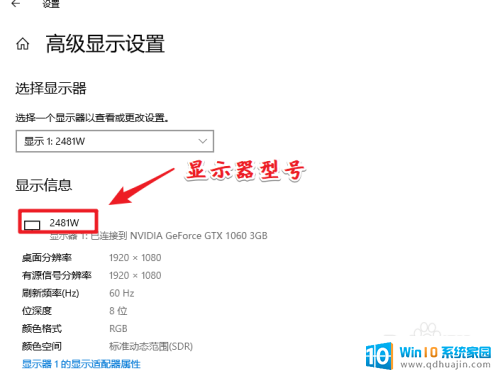
6.打开百度搜索显示器型号即可查询到显示器的尺寸了。
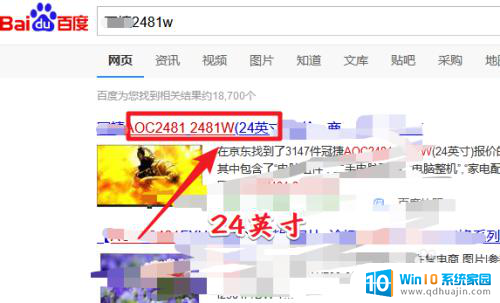
7.总结:这种方法的关键在于获取显示器的型号,其方便之处在于通过软件来查看到尺寸信息。实际中显示器的型号,一般在显示器的电源适配器上会有标明,如果方便可以直接查年。
以上就是如何确定电脑显示器的尺寸的全部内容,如果还有不清楚的用户,可以参考以上步骤进行操作,希望对大家有所帮助。





