华硕只有c盘怎么增加d盘 Windows10如何扩展D盘的容量
华硕只有c盘怎么增加d盘,电脑的使用过程中,硬盘空间的扩展是非常常见的需求,尤其是当我们的C盘空间已经不足时,需要将一些文件转移到D盘。然而有些电脑中,只有C盘的情况也是存在的。如果你的电脑是华硕,并且只有C盘,那么如何增加D盘的容量呢?本文将为您详细讲解Windows 10下如何扩展D盘的容量。
Windows10如何扩展D盘的容量
本教程适用于Windows 10
打开磁盘管理1.下面的2种方法任选1种都能进入磁盘管理
•此电脑 -> 鼠标右键 -> 管理 -> 磁盘管理
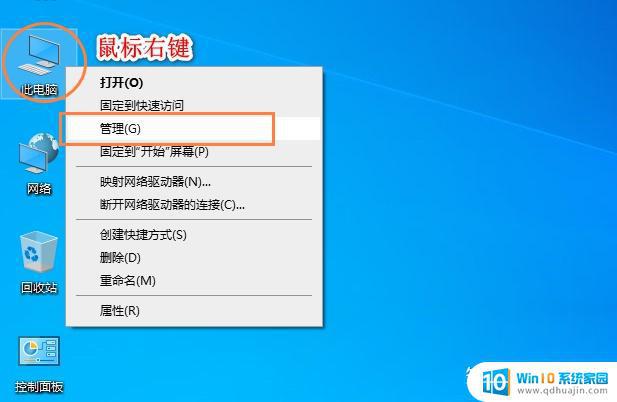
•运行(Win键+r键) -> 输入代码:diskmgmt.msc
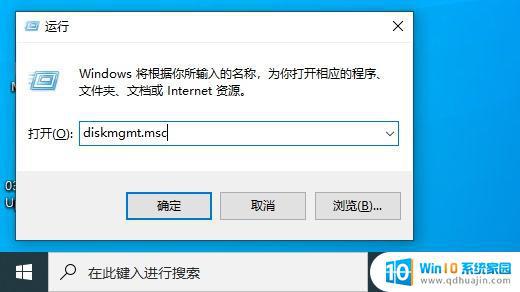
3.选择C盘-> 鼠标右键 -> 压缩卷
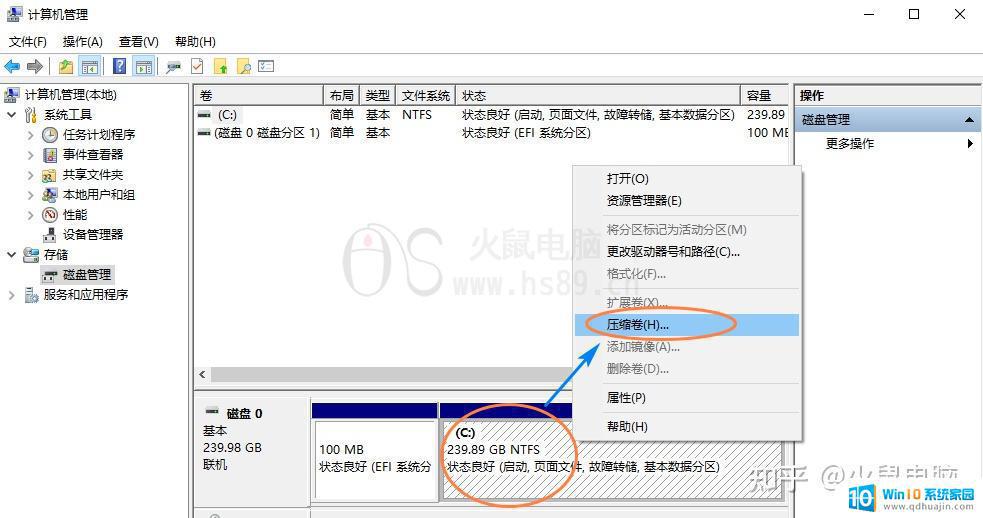
4.输入压缩空间量,这里输入:所需要压缩出来的大小。这里输入的是163840,硬盘空间数字公式:1024=1GB,确定后点 压缩
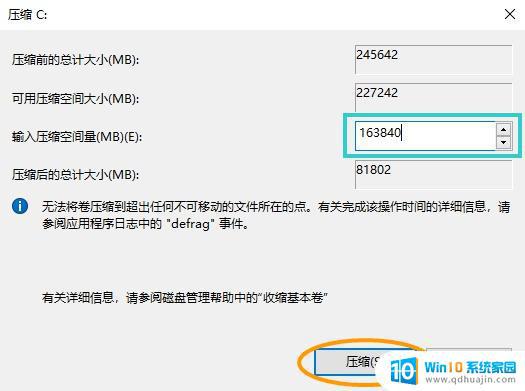
5.选择刚刚压缩出来的 未分配 磁盘空间 -> 鼠标右键 ->新建简单卷 。新建简单卷向导,点下一步
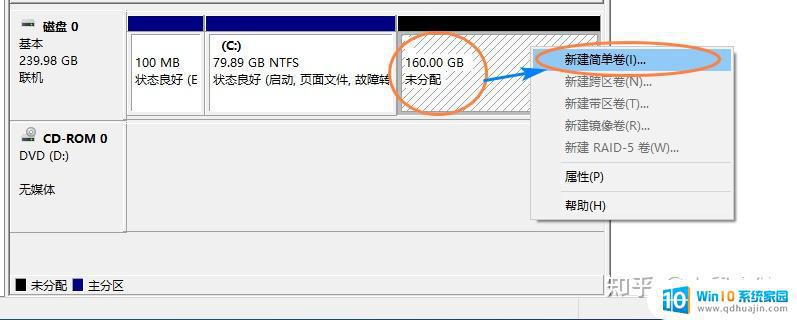
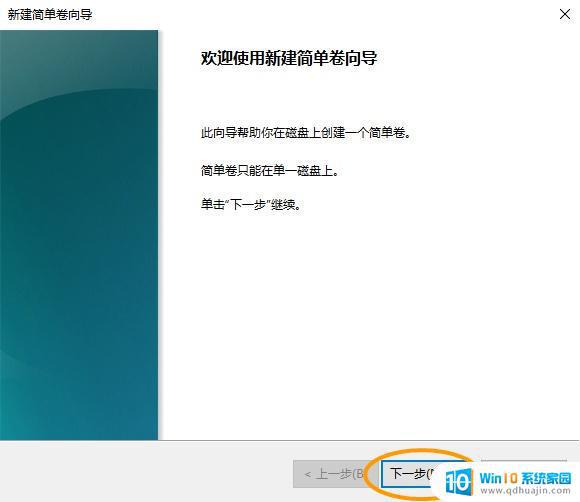
6.分配大小,只想建立一个就默认全部大小。想创建更多就输入指定大小,这里输入102400=100GB,然后点下一步
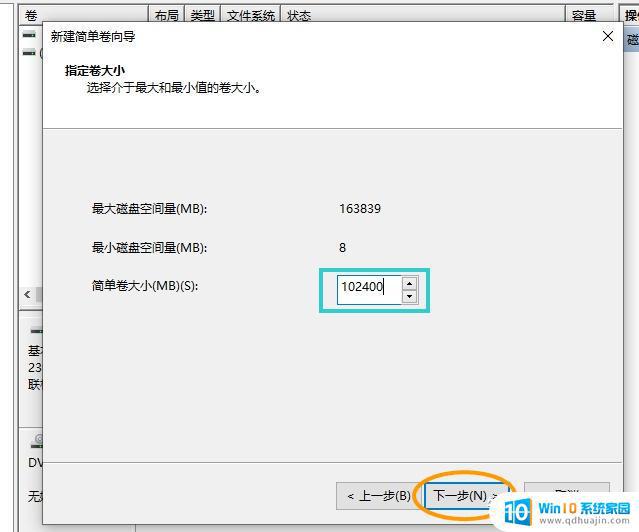
7.分配以下驱动器号:选择 D 或者 E,然后点 下一步
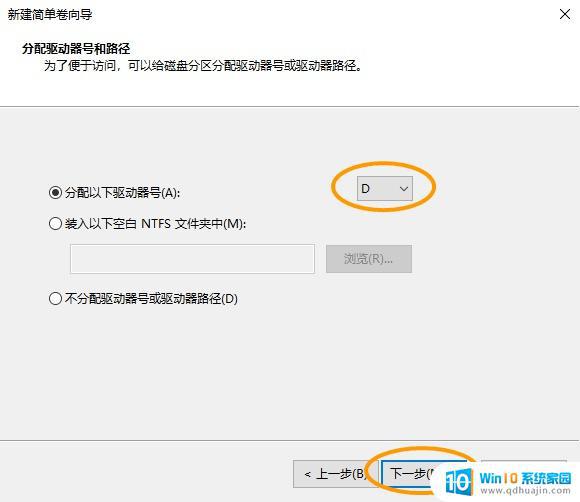
8.执行快速格式化,其它参数默认,选择下一步
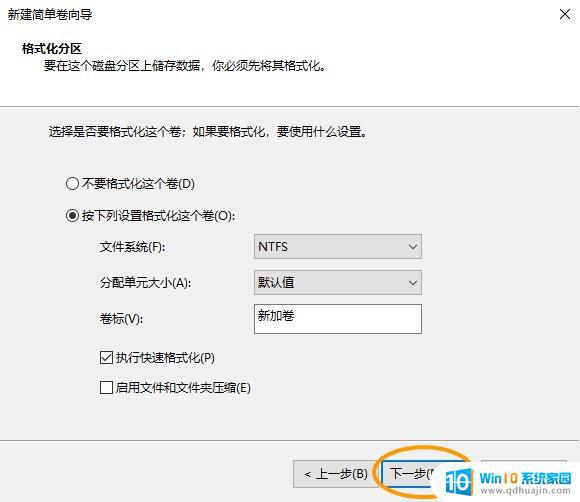
9.正在完成新建简单卷向导,选择 完成
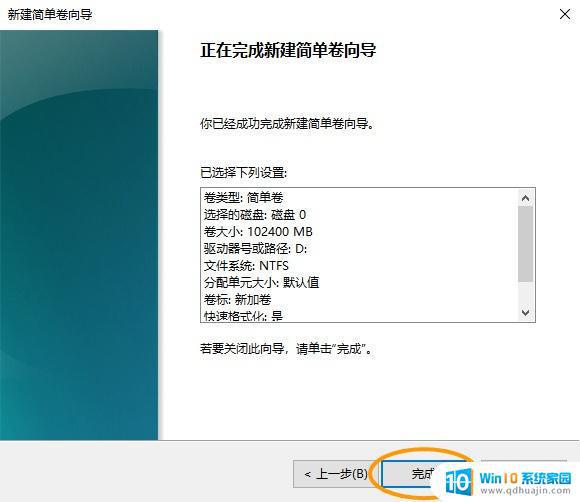
10.完成后的D盘
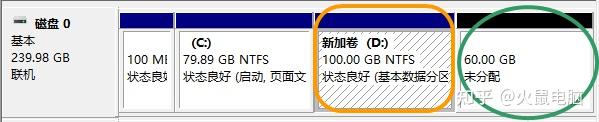
11.余下空间按上面步骤分出E盘或者其它
感谢名单•Microsoft 的Windows
因为Windows10中的磁盘管理工具无法直接将C盘缩小以扩展D盘,因此需要借助第三方软件或备份重装系统来解决问题。但无论选择哪种方法,都建议提前备份重要的数据,以免数据丢失。





