内容已复制到剪贴板怎么关闭 Win10剪贴板历史记录功能如何开/关
更新时间:2023-07-20 12:04:47作者:xiaoliu
内容已复制到剪贴板怎么关闭,Win10系统的剪贴板历史记录功能是一项非常实用的工具,它可以记录你最近复制过的文本、图片和文件,并且可以在需要时快速查找和使用。然而如果你不想让系统一直记录你的剪贴板历史记录,或者想要关闭该功能,该怎么办呢?下面我们就来介绍一下Win10系统中如何开/关剪贴板历史记录功能。
Win10剪贴板历史记录功能如何开/关
操作方法:
1.在此之前,先来看一下剪贴板历史记录功能。快捷键Win+V打开剪贴板。
先打开剪贴板,可以看是空白。
当复制文字后,再次打开,会看到复制的文字。
将四行文字分别复制后,再次打开剪贴板会看到四行复制过的文字。

2.那么怎么关闭剪贴板历史记录功能呢?
单击“开始”按钮,在打开的“开始屏幕”中选择“设置”。

3.单击“设置”打开"windows设置"窗口,在”Windows设置“窗口中。找到”系统“项。
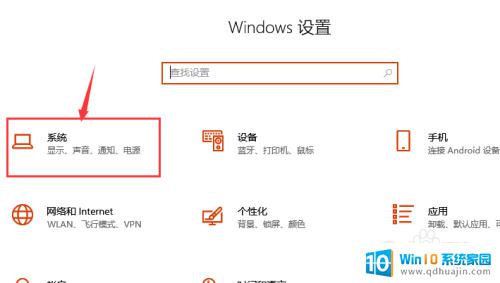
4.单击"系统"在打开的界面中左侧,找到"剪贴板"项,选择"剪贴板"。
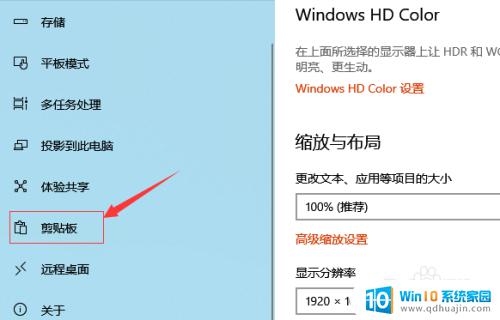
5.单击"剪贴板"打开"剪贴板"设置界面,可以看到剪贴板历史记录项显示为开。单击关闭,则关闭剪贴板历史记录功能。当复制后,打开剪贴板历史记录后看到提示”无法显示历史记录“。
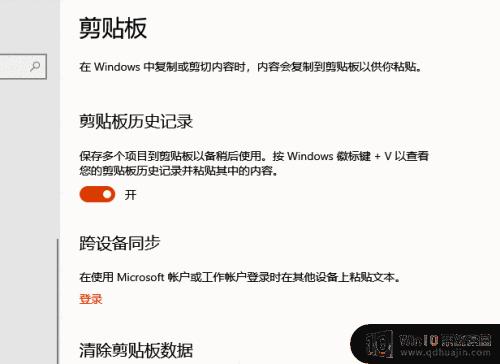
Win10剪贴板历史记录功能是一项实用的功能,但如果您担心隐私问题,可以通过以上简单方法来关闭。在保护个人隐私的同时,也不会影响我们日常的使用。





