win10拆分硬盘 win10系统磁盘分区方法及步骤说明
更新时间:2023-06-20 12:04:09作者:jiang
win10拆分硬盘,Win10拆分硬盘是一项经常需要进行的操作,尤其当你需要给多个系统分配合适的磁盘空间时更为重要。然而很多人并不知道如何进行Win10系统磁盘分区,具体的步骤是什么?下面让我们详细解析一下Win10系统磁盘分区的方法及步骤,帮助大家轻松完成这项操作。
win10系统磁盘分区方法及步骤说明
操作方法:
1.在win10系统桌面上,此电脑。右键,管理。
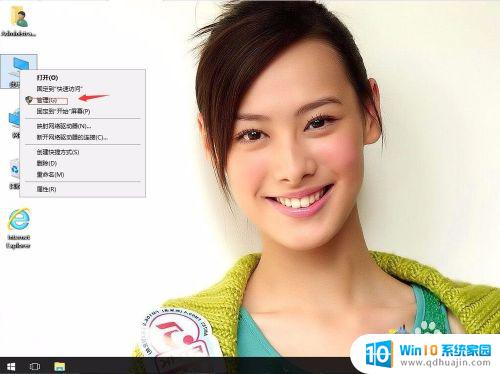
2.单击磁盘管理。
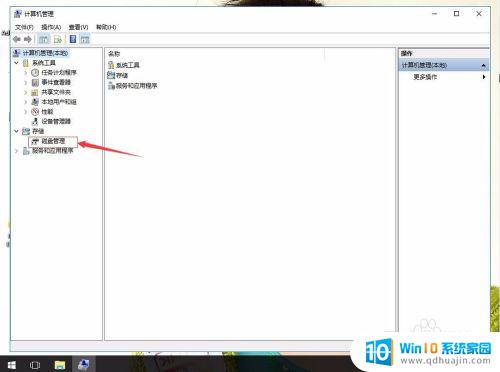
3.右键单击选择要压缩的磁盘(本例选择E盘),快捷方式选择“压缩卷”。
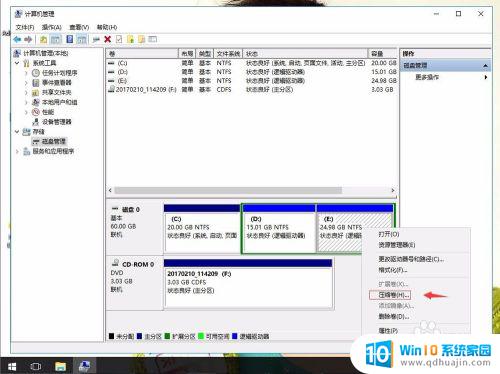
4.在输入压缩空间量(MB)里填写要压缩出的空间量。根据自己的硬盘大小来的。例5G,1024*5。再单击压缩。
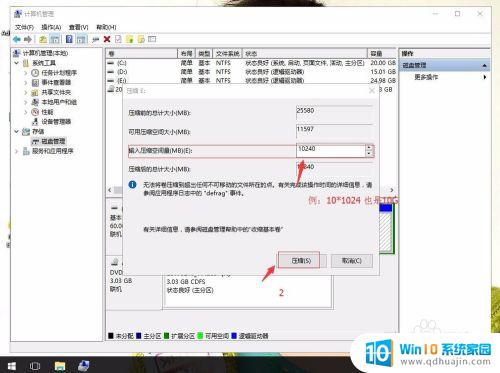
5.压缩后会发现多出一块 未分区磁盘(绿色分区),右键,新建简单卷。
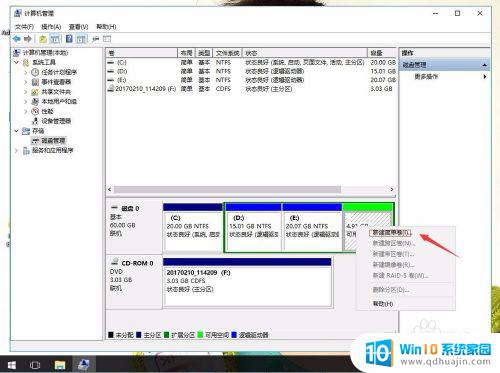
6.单击下一步。
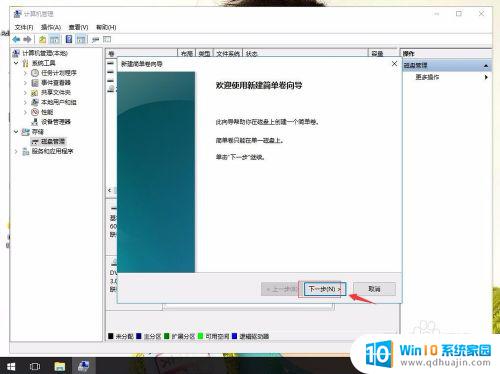
7.简单卷大小:默认就好。再单击下一步。
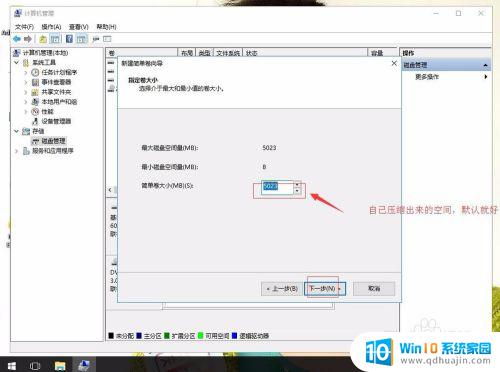
8.单击下一步。
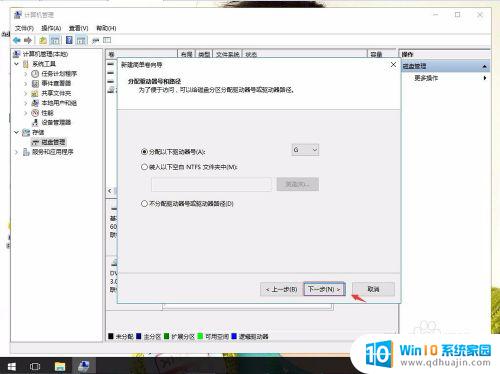
9.单击再下一步。
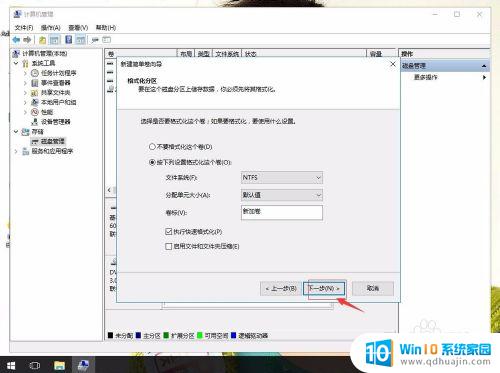
10.单击完成。这样新的磁盘出来,可以使用了。
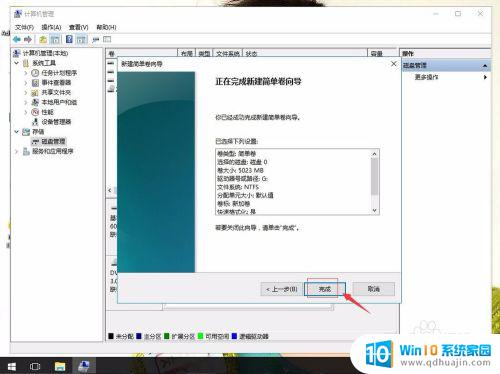
拆分硬盘是一项非常有用的操作,可以让我们更有效地利用电脑存储空间。在使用Win10系统时,我们可以根据自己的需求合理划分磁盘,以获得更好的使用体验。希望本文介绍的方法和步骤能够对大家有所帮助。





