如何查看电脑自启动应用 如何快速关闭Win10开机自动启动的程序
更新时间:2023-11-19 12:03:14作者:jiang
如何查看电脑自启动应用,在我们日常使用电脑的过程中,经常会遇到一些开机自动启动的应用程序,它们会在我们开机后自动运行,有时候这些自启动应用会给我们的电脑带来一些不必要的负担,导致开机变慢,影响我们的使用体验。如何查看电脑的自启动应用以及如何快速关闭Win10的开机自动启动程序呢?本文将为您详细介绍这两个问题的解决方法,帮助您更好地管理电脑的开机自启动应用,提高电脑的使用效率。
具体方法:
1.在电脑下方的任务栏中点击【右键】,在右键菜单中选择“任务管理器”
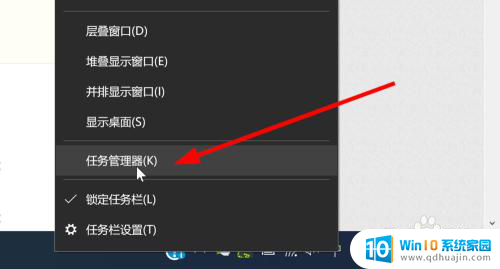
2.在打开的任务管理窗口中点击“详细信息”按钮
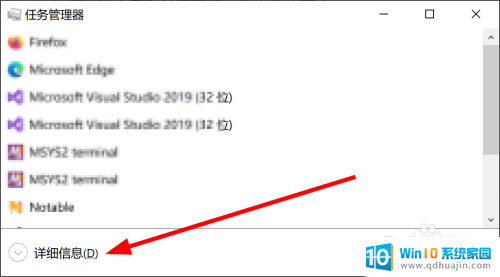
3.在打开详细的任务管理窗口中点击“启动”选项卡,这里会列出当前电脑系统自动启动的程序列表。可以通过“状态”列查看程序的启动状态

4.如果想对某个程序禁用开机启动,选中程序后点击右键。然后选择“禁用”
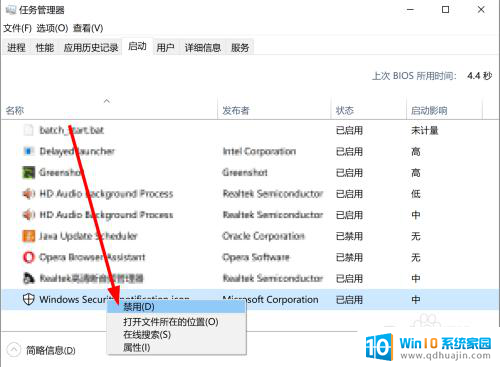
5.在禁用后如果想再次打开,同样方法在右键菜单中选择“启用”
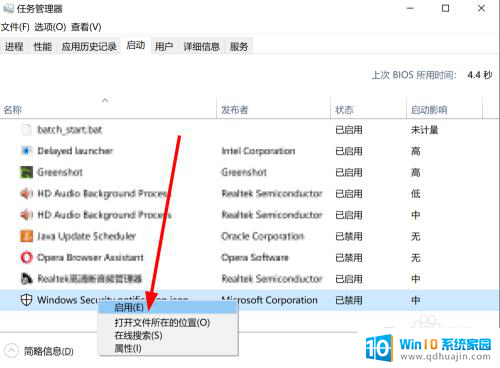
以上就是查看电脑自启动应用的全部内容,如果有需要的用户可以按照以上步骤进行操作,希望对大家有所帮助。





