电脑怎么设置保存到d盘 如何在WIN10系统下更改文档默认保存路径为D盘
更新时间:2023-10-09 12:03:04作者:xiaoliu
电脑怎么设置保存到d盘,在现代社会中随着电脑的普及和使用频率的增加,我们经常会遇到需要保存文件的情况,在默认设置下,我们保存的文件往往会被自动存储到系统的C盘中,这使得C盘的空间变得有限。对于想要将文件保存到D盘的用户来说,了解如何在WIN10系统下更改文档默认保存路径就显得尤为重要了。下面将为大家介绍如何进行设置,让我们能够方便地将文件保存到D盘,释放C盘的空间,提升电脑的性能。
具体步骤:
1.点击屏幕左下角的【开始】按钮。(如图所示)
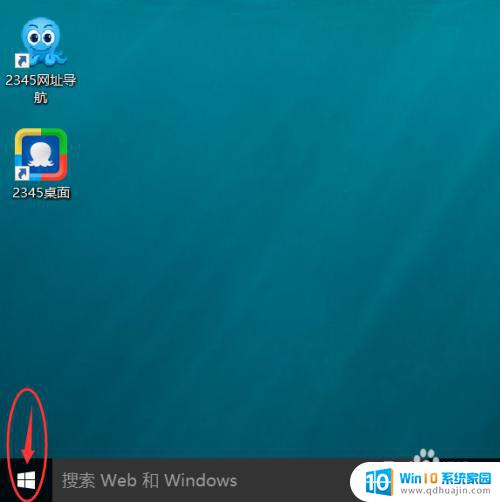
2.在点击【开始】按钮后弹出的菜单下,点击选择【设置】选项。(如图所示)
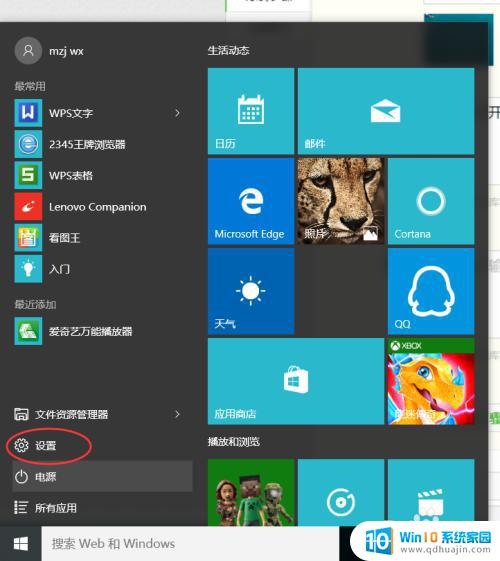
3.在【设置】界面下,点击选择【系统】选项。(如图所示)
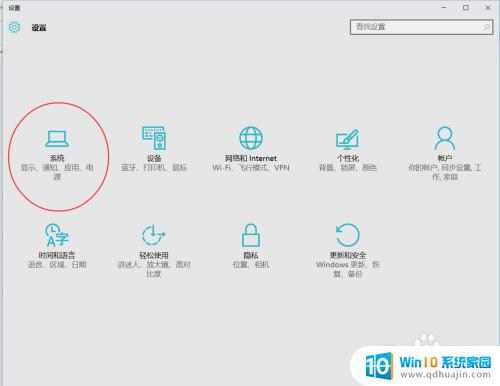
4.在【系统】选项下,点击选择【存储】选项。(如图所示)

5.在【存储】选项下,点击选择【将新的文档保存到】选项框。在弹出的复选框下点击选择【本在磁盘D:】选项完成设置。(如图所示)
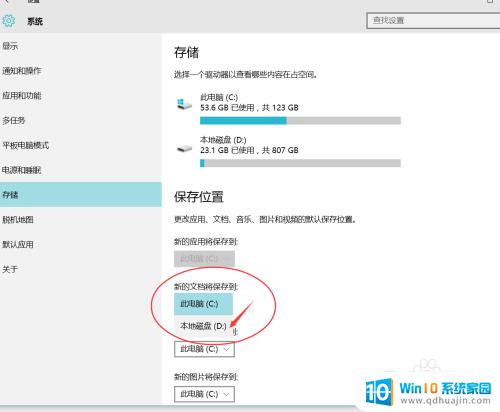
以上就是如何将电脑设置为保存到D盘的全部内容,如果您遇到此类问题,请尝试使用本文中提供的方法解决,希望这能帮助到您。





