手机怎样投屏到win10电脑 win10系统如何实现手机投屏
更新时间:2024-08-17 12:03:25作者:yang
如今随着科技的不断发展,手机已经成为我们日常生活中不可或缺的一部分,有时候我们可能会想要将手机上的内容投射到更大的屏幕上,以便更好地展示或分享。而在win10系统下,实现手机投屏并不复杂,只需要按照一定的步骤进行设置即可。接下来我们将介绍如何将手机投屏到win10电脑,让我们一起来了解一下吧。
具体方法:
1.进入电脑设置
打开设置-选择手机。如果你得控制面板没有这一栏,那么可能说明你得系统没有升级,建设升级系统。
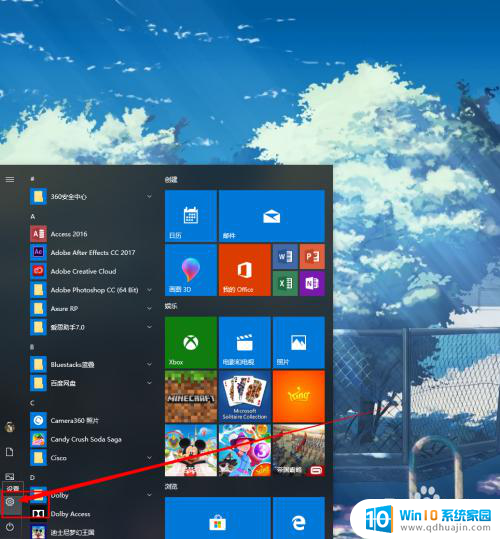
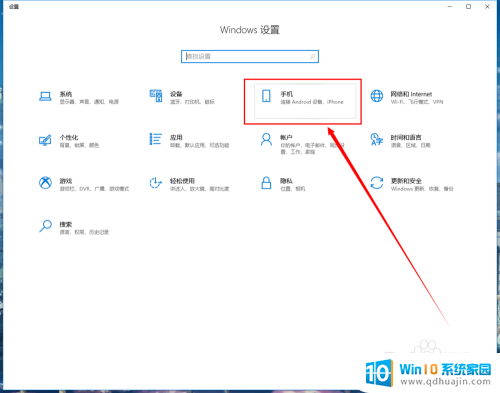
2.打开共享设置。
点击手机选项,进入后点击转到体验共享设置按钮,这时会进入体验贡献面版。
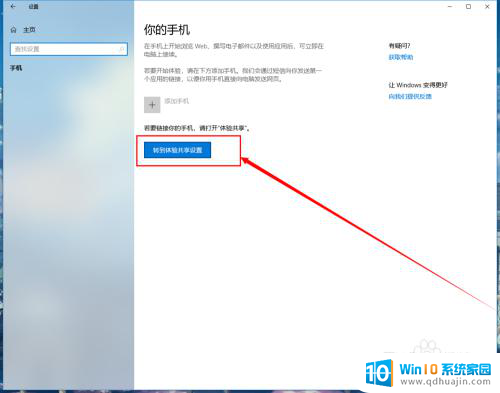
3.修改投屏到此电脑的相关设置。
点击投屏到此电脑选项,这里需要对下图的地方进行设置。选择所有位置都可,避免出现无法链接的情况。
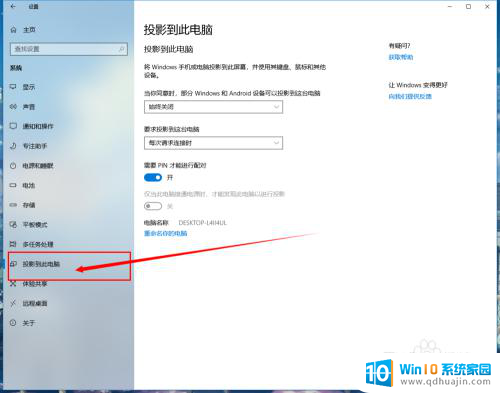
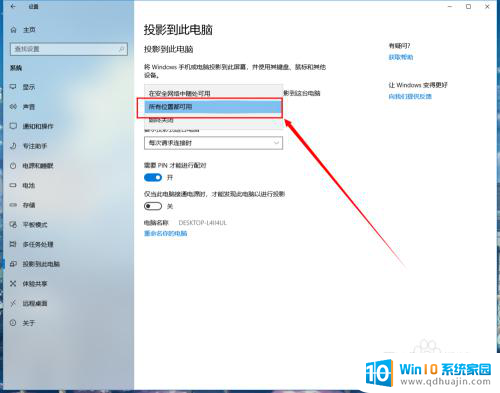
4.手机打开投屏功能。
打开手机,确定手机和电脑都能上网。打开投屏功能,如果提示先打开wlan,打开即可,不影响。
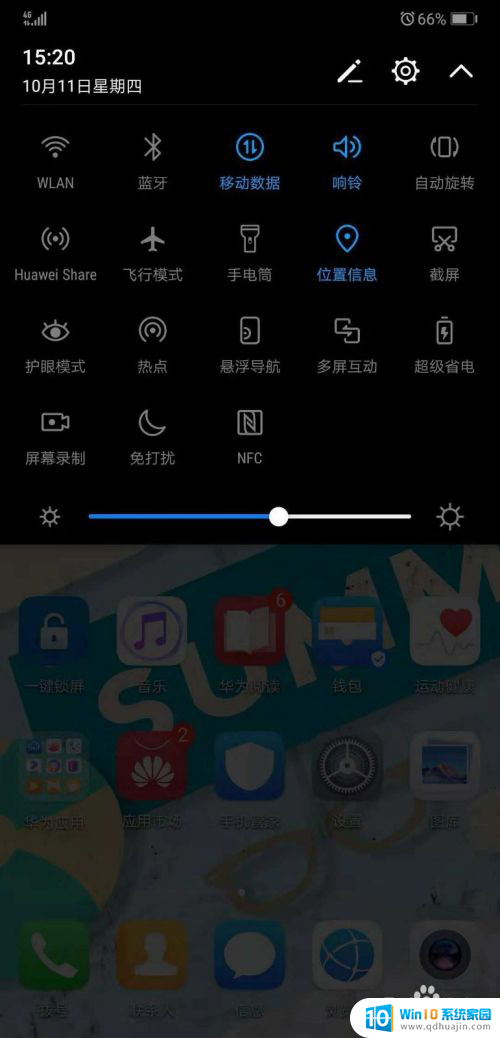
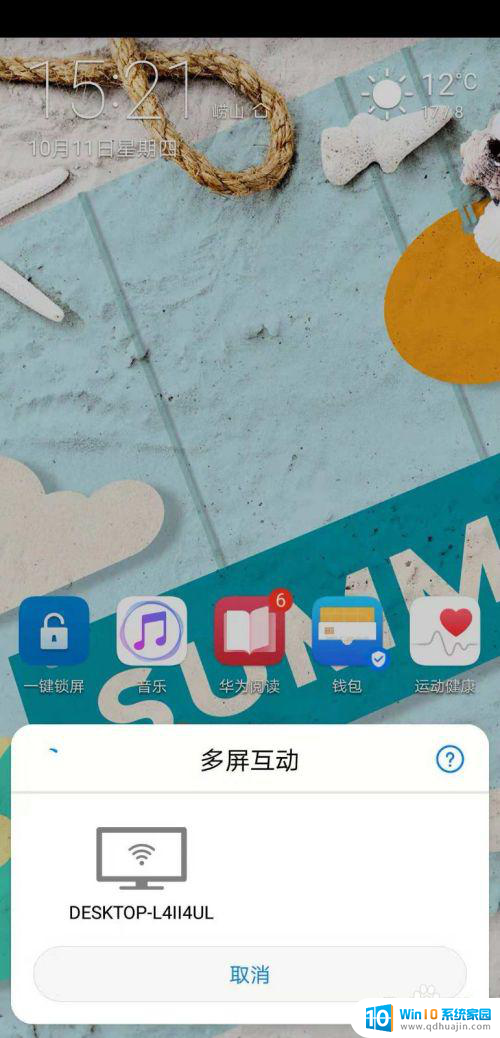
5.选择链接的电脑屏幕。
点击投屏后,屏幕会出现搜索框,找到你的电脑进行链接,这时电脑端会出现提示。
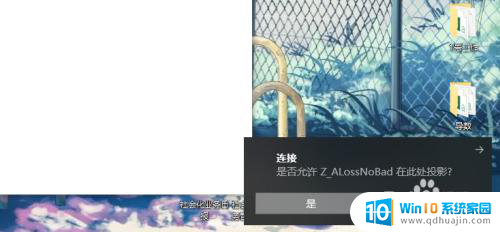
6.输入PIN码。
在成功接入时,电脑屏幕会出现PIN码。手机端同时会提示输入PIN,根据电脑屏幕上的提示输入到手机端即可。
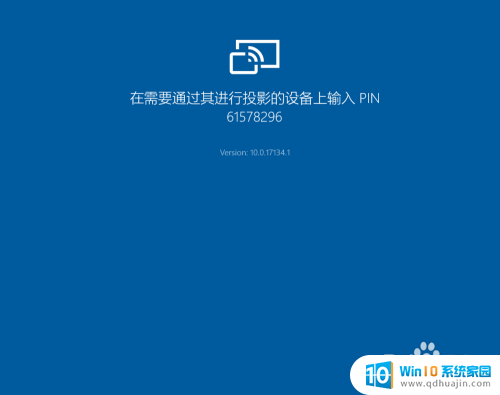
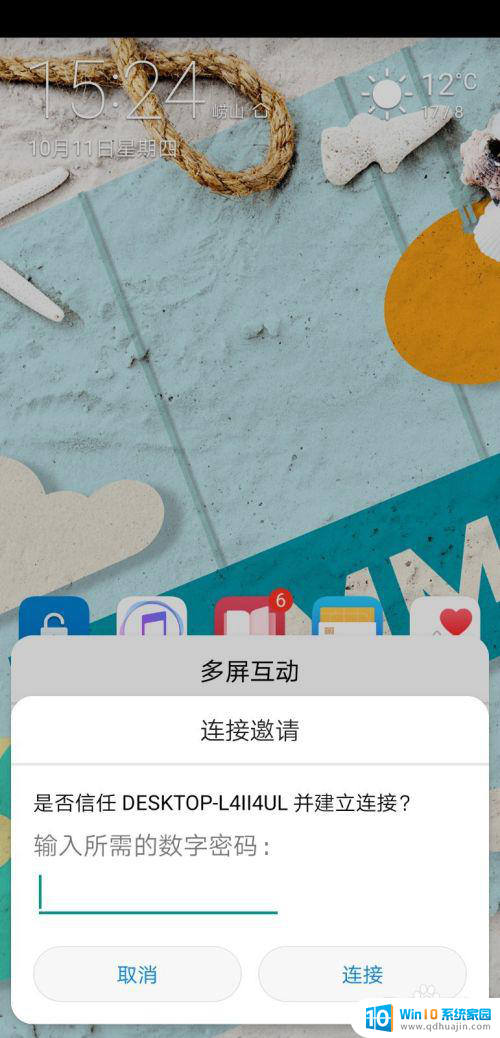
7.连接成功。
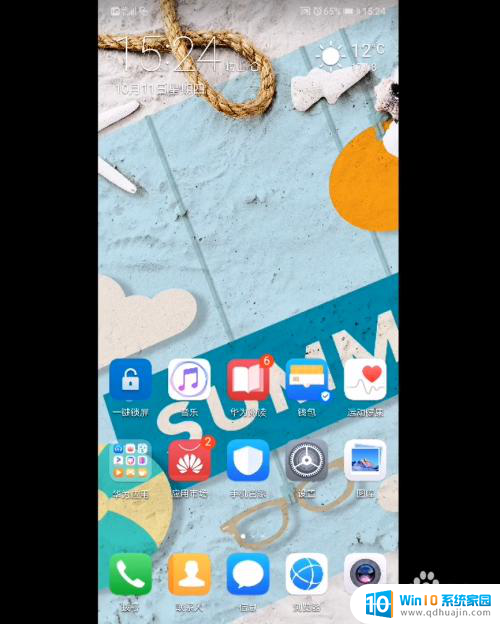
以上就是手机如何投屏到win10电脑的全部内容,如果有任何疑问,您可以根据我的方法进行操作,希望能对大家有所帮助。





