怎样给电脑连接wifi Win10如何连接WiFi无线网络
更新时间:2024-01-10 12:03:11作者:jiang
如今随着科技的飞速发展和智能设备的普及,电脑已经成为我们生活中不可或缺的一部分,为了能够更好地利用电脑的功能,连接WiFi无线网络已经变得至关重要。而在Win10系统中,连接WiFi网络也变得更加便捷和简单。无论是在家中办公还是在咖啡馆休闲,我们都可以通过简单的操作将电脑与WiFi网络连接起来,畅享无线网络带来的便利。接下来我们将介绍一些方法和技巧,帮助您顺利连接电脑与WiFi网络。
步骤如下:
1.右键点击电脑桌面右下角【∧】图标,展开操作窗口。

2.接着点击最下方【任务栏设置】。
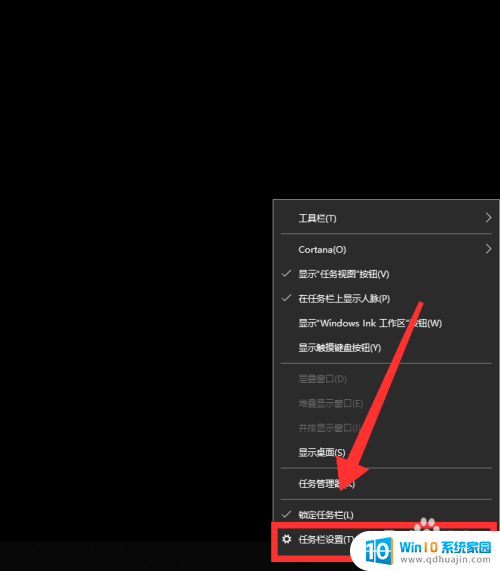
3.进入任务栏设置界面,点击【任务栏】里的【选择哪些图标显示在任务栏上】。
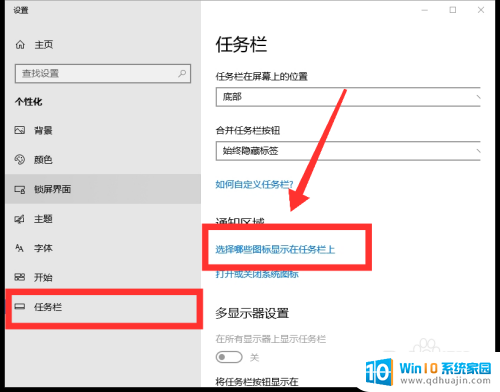
4.进入界面后,找到网络。点击网络右方【灰色】按钮,即可打开网络图标显示。
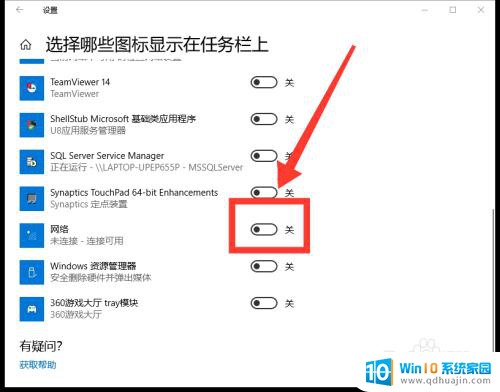
5.返回桌面,点击右下角【网络】图标,即可看到可用网络。
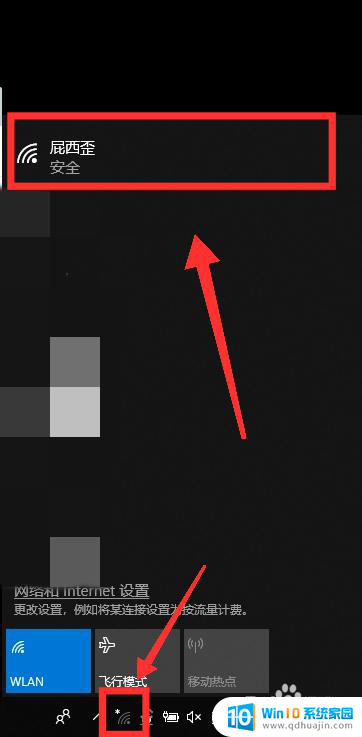
6.选择需连接的WiFi,点击【连接】。
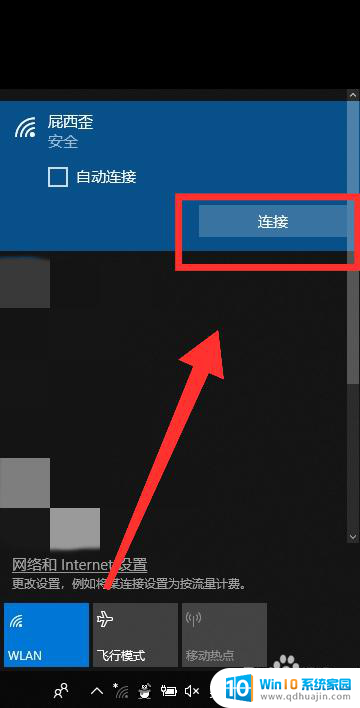
7.最后,输入【密码】。点击【下一步】,核对密码正确性后,即可成功连接WiFi。
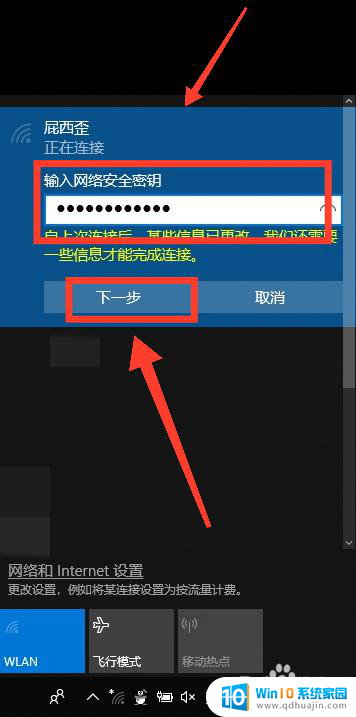
以上就是如何连接电脑到Wi-Fi的全部内容,如果你遇到这种情况,你可以按照以上步骤解决问题,非常简单快速。





