win10安全防护怎么开启 Win10中开启Windows Defender实时防护的步骤
更新时间:2023-10-11 12:02:23作者:xiaoliu
win10安全防护怎么开启,在如今数字化时代,计算机安全问题日益突出,因此保护个人隐私和计算机系统的安全成为了重要任务,Windows10作为当今最流行的操作系统之一,其内置的Windows Defender实时防护功能为用户提供了一道强大的防线。为了确保计算机的安全性,我们需要了解如何开启Windows Defender实时防护。下面将介绍在Win10中开启Windows Defender实时防护的步骤。
具体步骤:
1.在Windows10的开始菜单上点击鼠标右键。
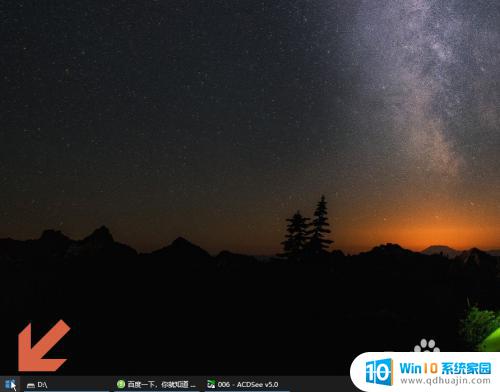
2.点击弹出的开始菜单中的【设置】。
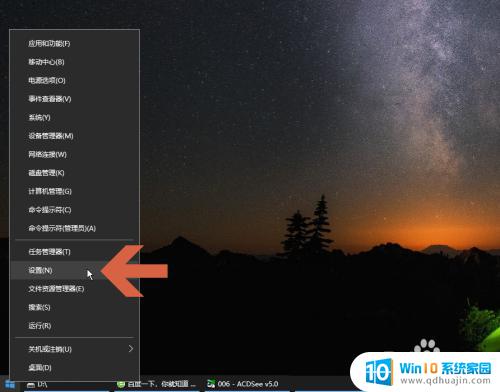
3.点击设置界面中的【更新和安全】。
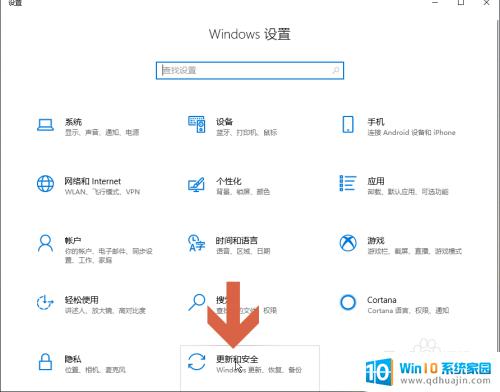
4.在打开的窗口中点击左侧的【Windows安全中心】。
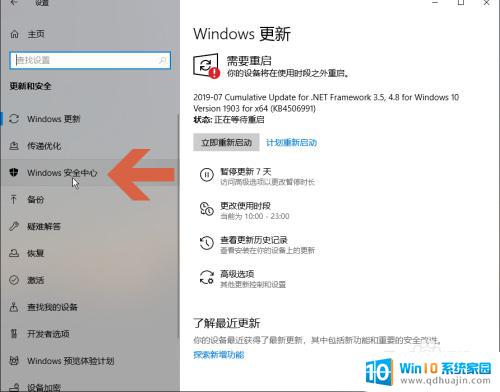
5.点击窗口右侧图示的选项。
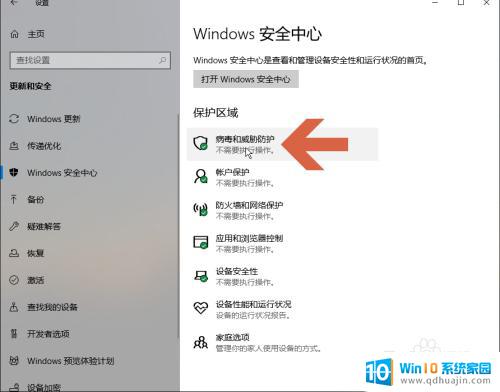
6.在列表中找到图示的【管理设置】,点击它。
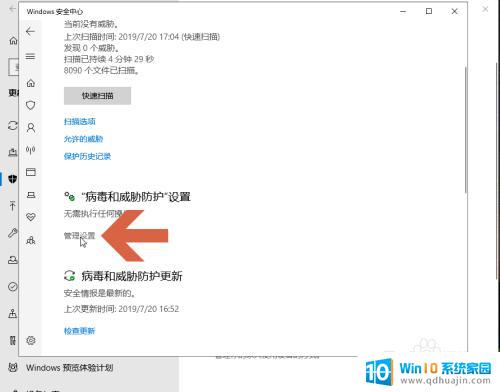
7.点击打开图示的实时防护开关,即可开启Windows Defender的实时防护。
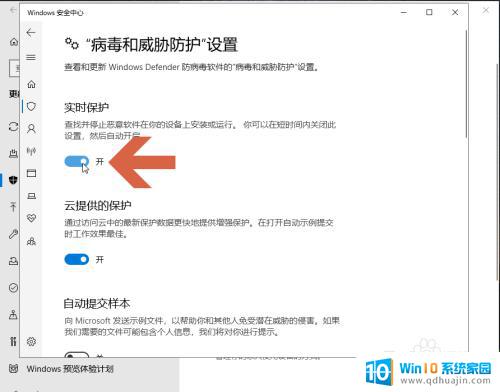
以上是如何开启Win10的安全防护功能的全部内容,如果您遇到此类问题,您可以根据我们的操作步骤进行解决,操作非常简单,快捷有效。





