win10屏幕放大缩小快捷键 win10系统如何快速放大和缩小屏幕内容
更新时间:2023-05-03 12:01:21作者:yang
win10屏幕放大缩小快捷键,在日常使用计算机时,我们经常需要调整屏幕显示内容的大小,而在Windows 10系统中,有多种方法可以快速放大或缩小屏幕的显示比例。其中使用快捷键是最快捷和简单的方法之一。通过按下一组特定的键盘快捷键,你可以快速调整屏幕内容的大小,无需到系统设置界面进行操作。下面我们就来了解一下这些快捷键的具体使用方法。
win10系统如何快速放大和缩小屏幕内容
具体方法:
1.按下win和“+”组合键会自动调出放大镜程序。
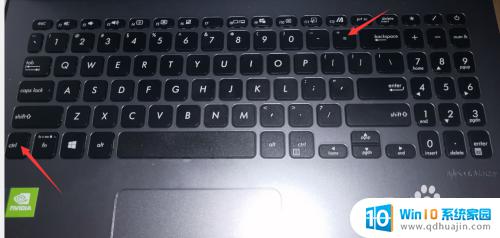
2.在放大镜程序上,点击“+”或者“—”图标可以分别放大和缩小界面。
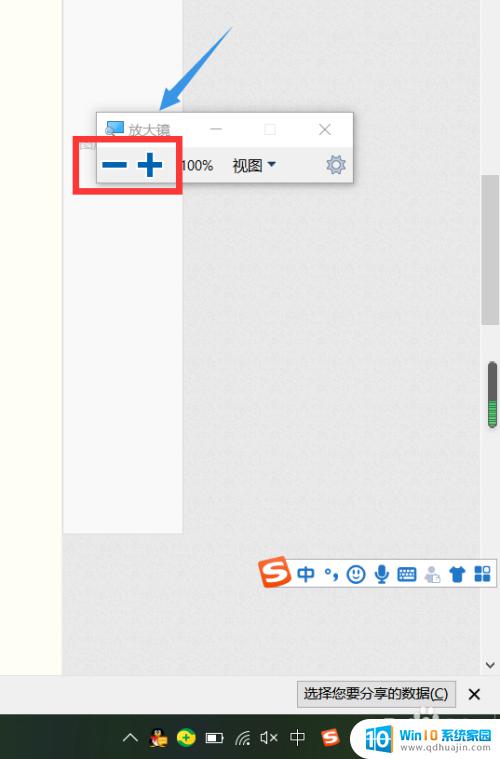
3.当然,我们可以无视这个放大镜程序。再次按win+“+”组合键,自动放大界面。

4.若是想退出放大状态,只需要按下win键和“—”键即可。下图为退出放大后的正常界面。

5.若是想在网页里放大或者缩小网页,可以按下Ctrl键。再向上滑动鼠标滚轮,为放大网页,向下滑动鼠标滚轮,为缩小网页。

使用win10屏幕放大缩小快捷键可以更加便捷地调整显示屏幕内容的大小,无论是工作、学习还是娱乐,都能够提高用户的使用体验。同时,win10系统还提供了更多的便捷功能,让我们更加高效地应对各种任务。





