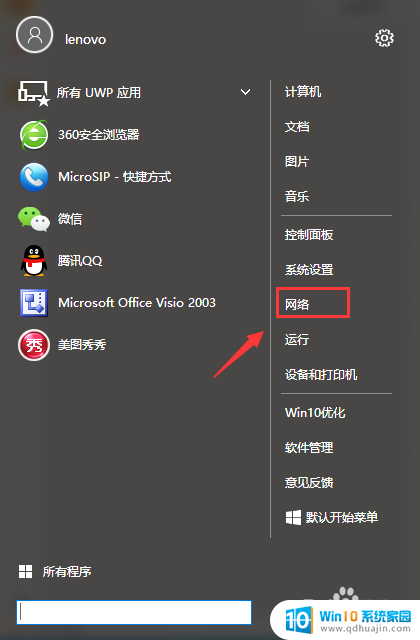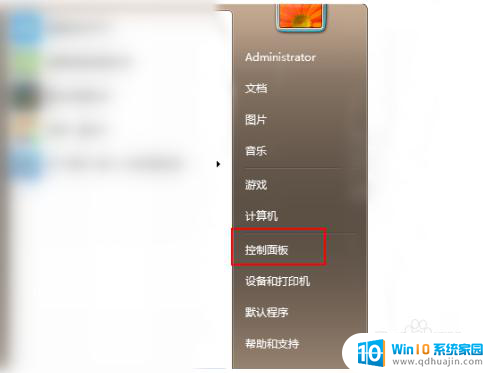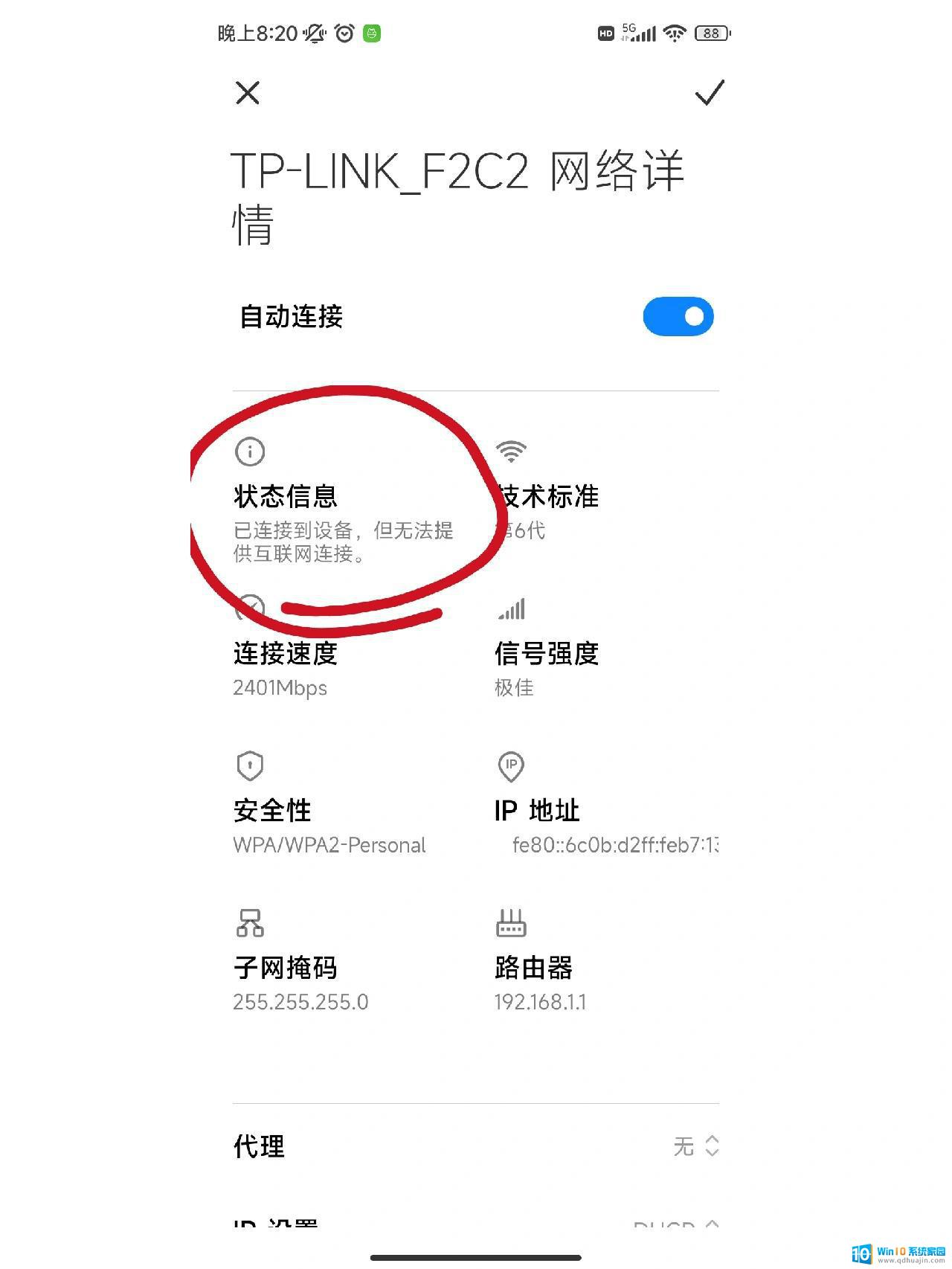windows10删除用户账户 WIN10删除用户账户的步骤
更新时间:2023-12-15 12:01:51作者:jiang
在使用Windows 10的过程中,可能会遇到需要删除用户账户的情况,无论是因为不再需要该账户,或者出于安全和隐私的考虑,删除用户账户是一个必要的步骤。幸运的是Windows 10提供了简便易行的方法来删除用户账户。在本文中我们将介绍如何执行这一操作,并提供详细的步骤指南。无论您是要删除自己的账户,或者是管理其他用户账户,本文都将为您提供准确的步骤和指导,确保您能够轻松顺利地删除用户账户。
操作方法:
1.在桌面的开始菜单上右击一下,在选项里找到控制面板选项后,点击打开它。
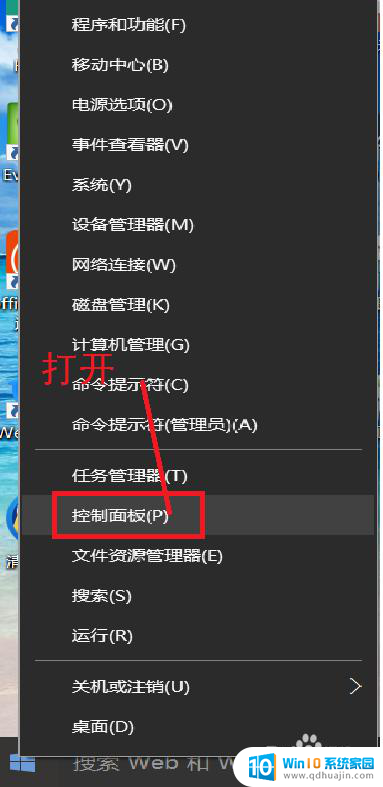
2.在打开的控制面板中找到用户账户,点击打开它。在选项中找到删除用户账户这一选项。
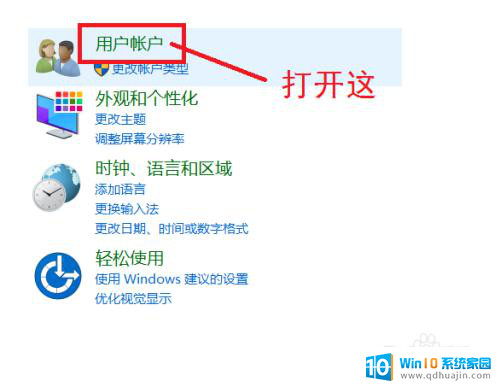
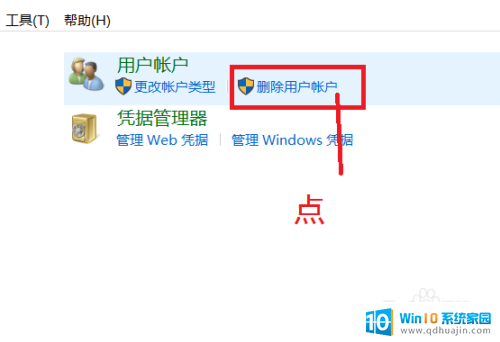
3.点击之后我们会直接进入所有用户账户列表,在列表里找到你所要删除的用户账户。点击它。如果是想删除管理账户,需要先将其他账户设为管理者。
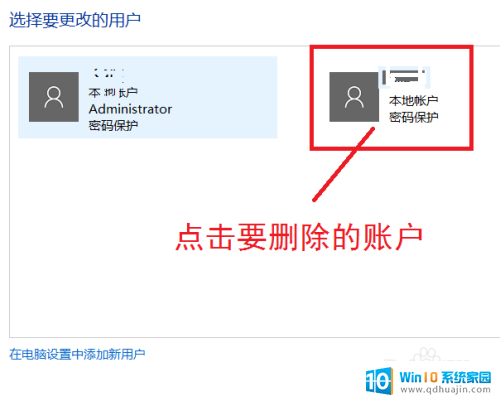
4.在点击打开的页面我们可以看到删除账户选项,点击删除。然后会弹出是否保存这个账户的文件弹框,我们可以根据自己的情况选择是否保存。
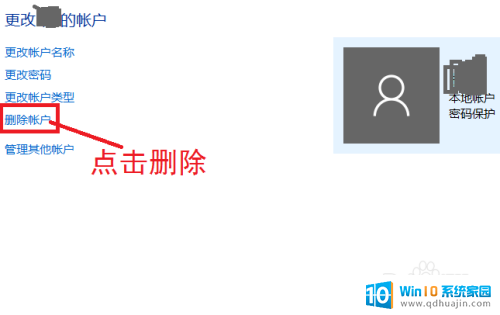
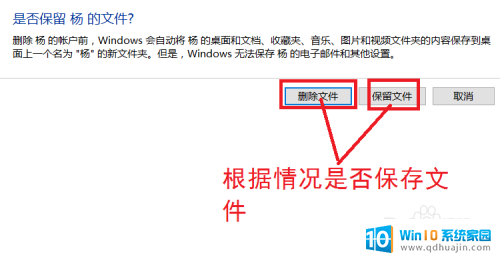
5.点击保存文件或不保存之后,会向你确认是否删除这个账户。我们选择删除账户就可以了。
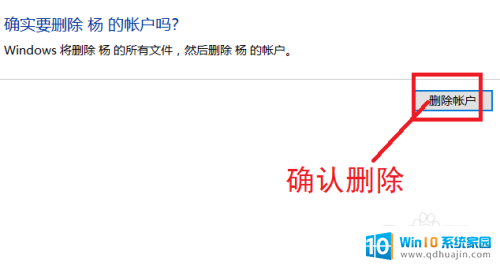
6.然后我们在用户账户的列表里就找不到那个删除的账户了,这样就删除账户成功了。
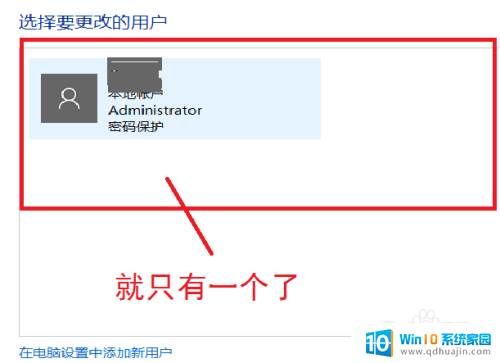
以上是关于如何删除 Windows 10 用户账户的全部内容,如果您遇到相同的情况,可以按照这些小编提供的方法来解决。