w10自带的键盘 win10自带虚拟键盘怎么打开
更新时间:2024-05-29 12:00:44作者:yang
在使用Windows 10时,我们经常会遇到需要使用虚拟键盘的情况,虚拟键盘是一种软件工具,可以在屏幕上显示出一个类似于物理键盘的界面,用户可以通过鼠标或触摸屏来进行输入操作。对于不方便使用物理键盘的用户来说,win10自带的虚拟键盘就显得格外重要了。win10自带的虚拟键盘怎么打开呢?接下来我们就来详细介绍一下。
方法如下:
1.首先右键点击右下角的时间,如下图所示
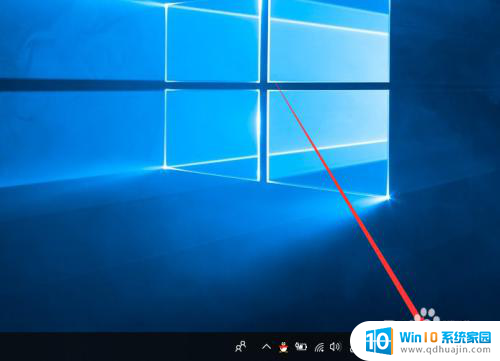
2.然后选择显示触摸键盘按钮,如下图所示
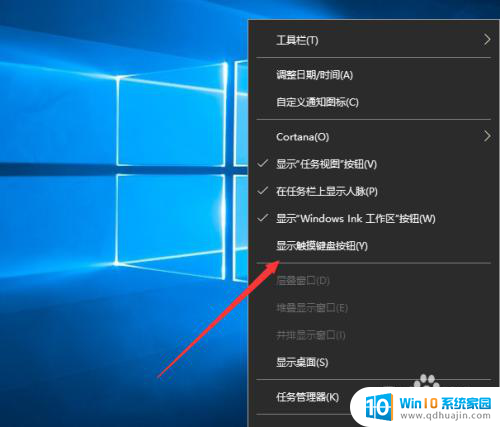
3.接下来在右下角就出现了一个小键盘,点击它
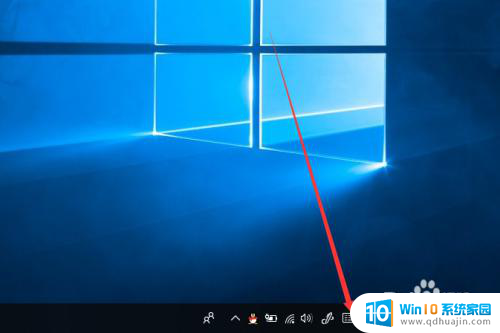
4.然后就出现了小键盘了,如下图所示

5.你可以直接点击小键盘上的内容,如下图所示

6.另外你还可以点击windows轻松使用下面的屏幕键盘
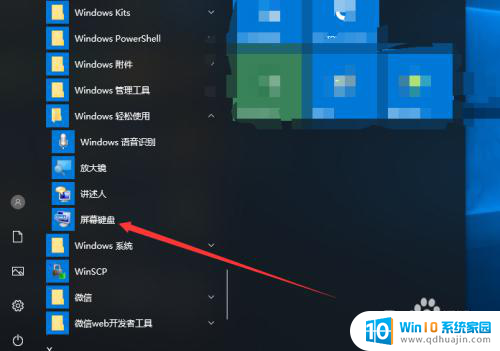
7.最后也可以打开一个键盘,如下图所示
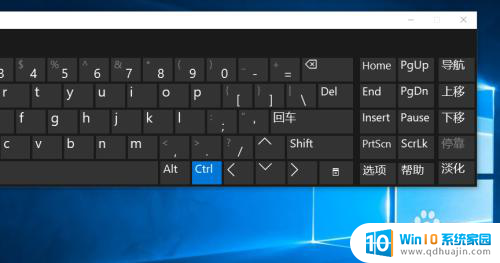
以上是w10自带的键盘的全部内容,如果遇到这种情况,可以尝试按照小编的方法解决,希望对大家有所帮助。





