win10共享提示用户名和密码 Win10访问共享文件时一直弹窗输入用户名密码怎么办
win10共享提示用户名和密码,近些年来随着信息交流的普及与文件共享的需求增加,Windows 10操作系统自带的文件共享功能也成为了许多用户的必备工具。然而有些用户在使用Windows 10访问共享文件时,却发现电脑不断弹窗要求输入用户名和密码,让人感到十分困扰。那么在面对这种情况时,我们该如何解决呢?
Win10访问共享文件时一直弹窗输入用户名密码怎么办
操作方法:
1.在WIndows10桌面,右键点击桌面上的开始按钮。在弹出 菜单中选择“设置”菜单项。
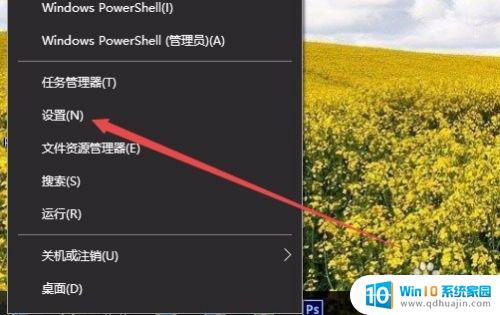
2.在打开的Windows设置窗口中,点击“网络和Internet”图标。

3.在打开的网络和Internet窗口中,点击右侧的“网络和共享中心”快捷链接。
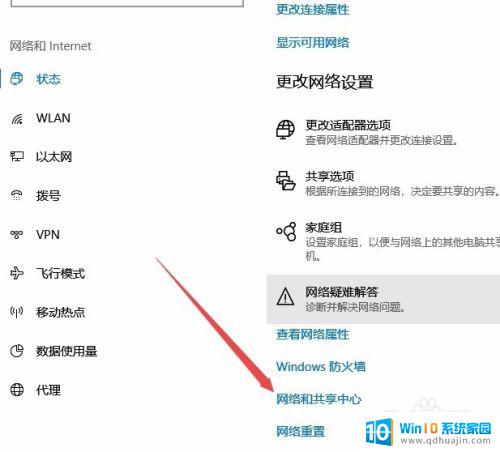
4.接下在在打开的网络和共享中心窗口中,点击左侧边栏的“更改高级共享设置”快捷链接。
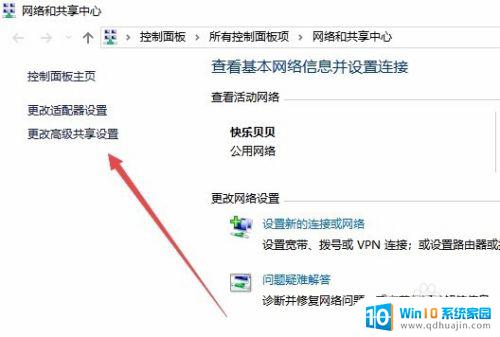
5.在右侧的窗口中找到“家庭组链接”一项,选择“使用用户账户和密码其他订购”一项。
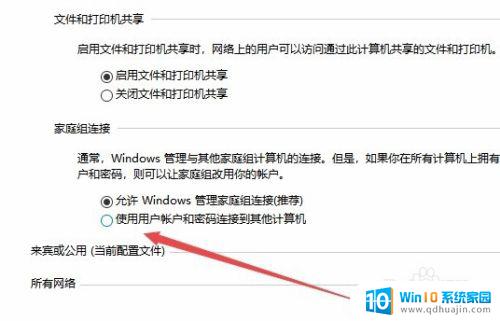
6.接下来在所有网络选中中找到“密码保护的共享”设置项,选择“关闭密码保护共享”一项。最后点击确确定按钮,重新启动计算机后,再次访问网络共享文件就可以方便的打开了。
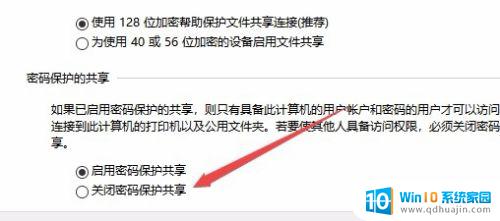
Win10访问共享文件时弹窗输入用户名密码的问题,可以通过检查网络设置和共享权限、设置Windows凭据和重启计算机等方法来解决。希望这些解决方案能够帮助你顺利访问共享文件,提高工作效率。





