无线蓝牙耳机怎么跟电脑连接 win10连接无线蓝牙耳机教程
更新时间:2024-03-26 11:58:46作者:jiang
随着科技的不断发展,无线蓝牙耳机已经成为我们日常生活中不可或缺的一部分,而在使用无线蓝牙耳机时,连接到电脑成为了一个常见的需求。尤其是在win10系统下,连接无线蓝牙耳机更是成为了一种趋势。究竟如何在win10系统下连接无线蓝牙耳机呢?接下来就让我们一起来了解一下详细的连接步骤。
具体步骤:
1.在【此电脑】界面进入【打开设置】选项。
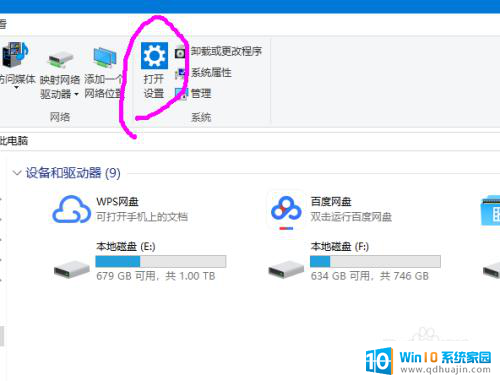
2.进入【设备】选项。
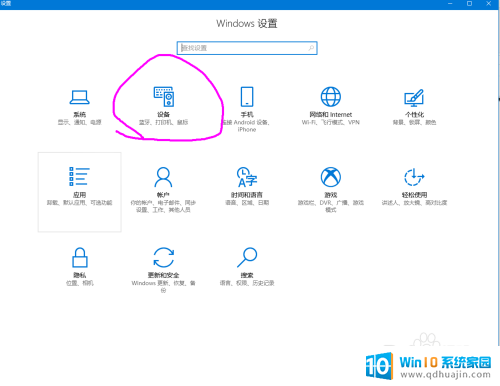
3.点击【蓝牙开关】,开启。也可以在下方的列表管理蓝牙设备。
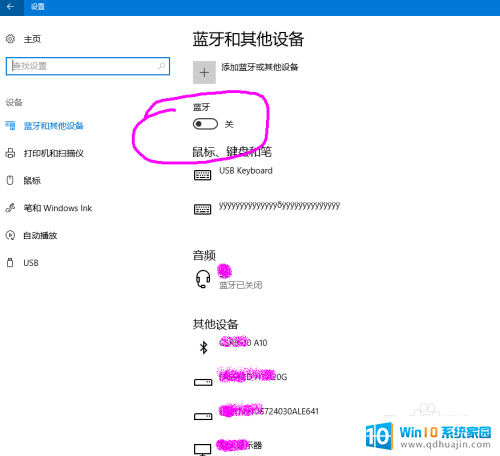
4.选择,点击添加蓝牙设备。
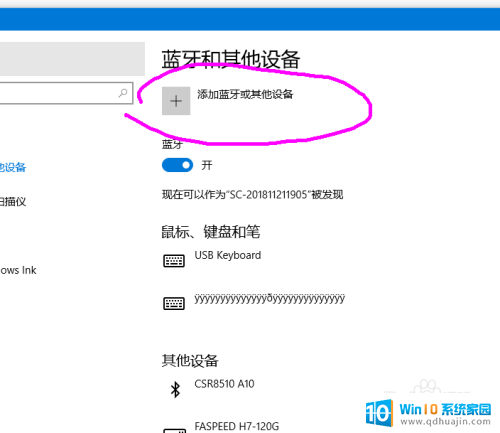
5.选择添加【音频设备选项】,点击添加。
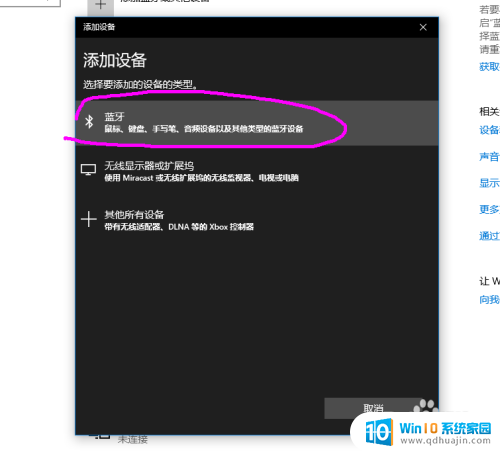
6.打开蓝牙耳机,保持配比状态,等待电脑摸索到设备。
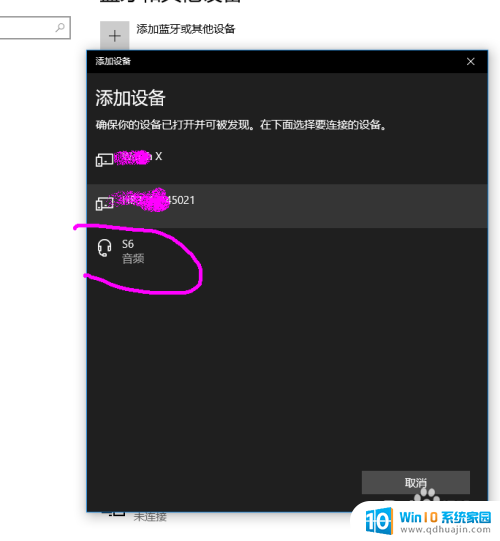
7.提示连接成功后, 电脑进入硬件设置状态。
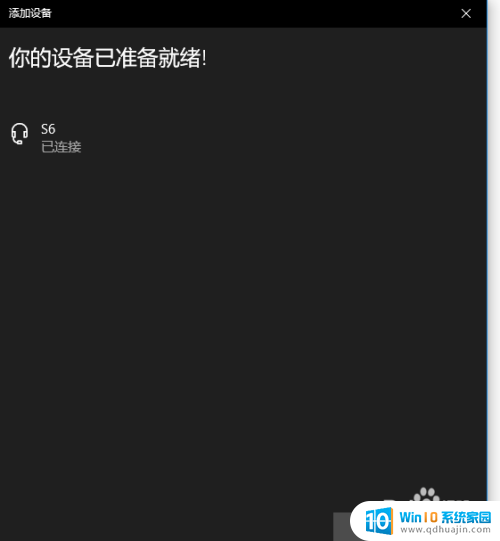
8.完成后,电脑右下角音量键上方会用【耳机】标识显示。并可以调节音量。
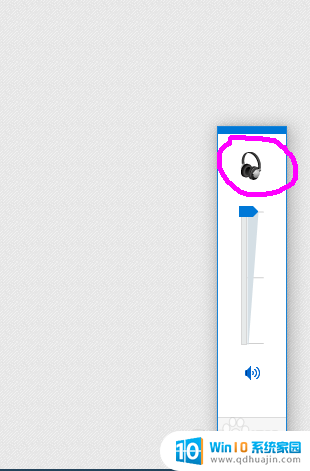
以上就是无线蓝牙耳机怎么跟电脑连接的全部内容,如果你遇到了同样的问题,可以参考本文中介绍的步骤来解决,希望这对大家有所帮助。





