台式电脑对比度在哪里调 Win10调节屏幕亮度和对比度的步骤
更新时间:2024-06-06 11:57:31作者:xiaoliu
在使用台式电脑时,我们经常会遇到屏幕亮度和对比度需要调节的情况,特别是在Win10系统中,调节屏幕亮度和对比度的步骤可能让一些用户感到困惑。只要掌握了正确的方法,调节屏幕亮度和对比度其实并不复杂。接下来我们就来详细介绍一下在Win10系统中如何调节台式电脑的屏幕亮度和对比度。
操作方法:
1.●打开电脑桌面;
●在桌面空白处点击鼠标右键。

2.点击【nvidia控制面板】。
注意:有部分电脑会因为某些原因不显示“nvidia控制面板”,请参考“win10怎么打开nvidia显卡控制面板”这篇经验。
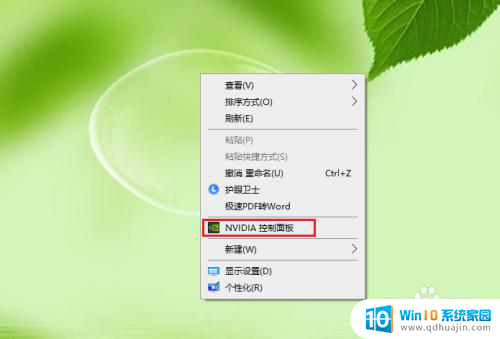
3.点击【调整桌面颜色设置】。
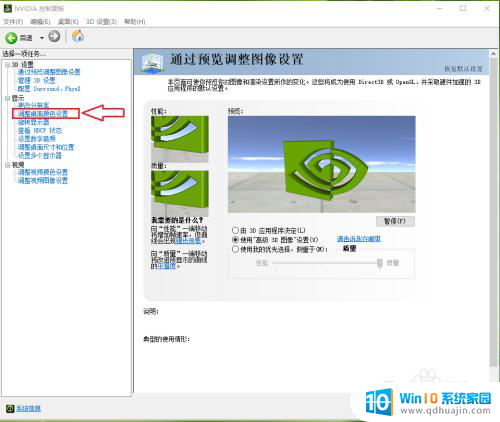
4.选择【使用nvidia设置】。
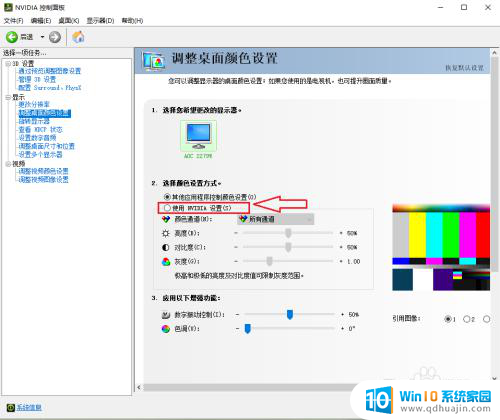
5.拖动“亮度(对比度)”右边的蓝色滑块就可以调节屏幕的亮度和对比度。
注意:滑块向右移动是增加亮度(对比度),向左滑动是降低亮度(对比度)。
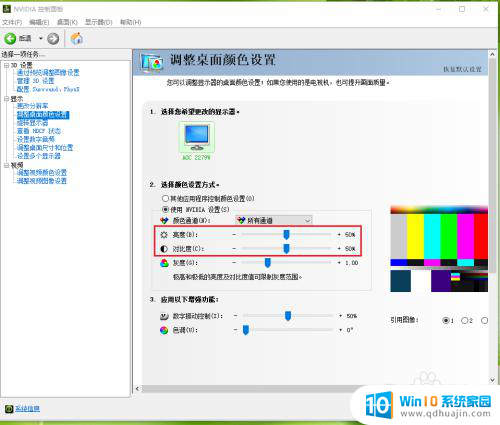
6.●拖动“亮度”右边的滑块,将亮度设置为“7%”;
●拖动“对比度”右边的滑块,将对比度设置为“22%”;
●设置完成后,点击右下角的【应用】。
注意:更改了设置之后,窗口的右下角会弹出“应用”和“取消”选项。
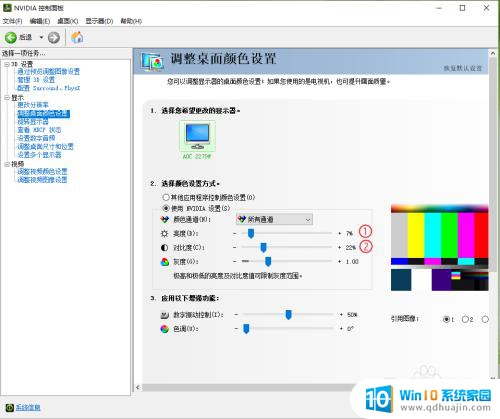
7.设置完成。
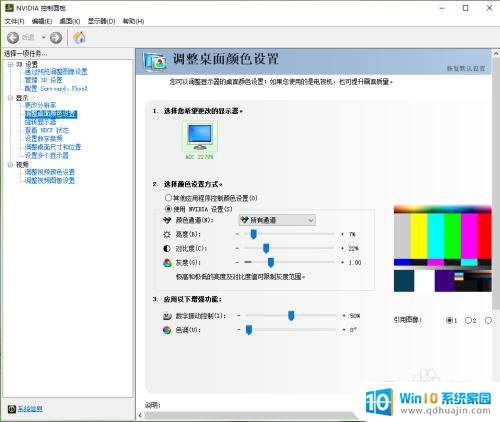
以上是有关如何调整台式电脑对比度的全部内容,如果您遇到相同的问题,您可以按照本文的方法来解决。





