电脑怎么锁屏密码怎么取消 Win10如何取消账户密码
更新时间:2024-03-28 11:57:09作者:xiaoliu
在日常使用电脑时,我们经常会设置屏幕锁屏密码和账户密码来保护个人信息的安全,但是有时候我们可能会忘记密码或者觉得密码设置过于繁琐。在Win10系统中,取消屏幕锁屏密码和账户密码并不难,只需按照简单的步骤进行操作即可取消密码设置,让电脑更加便捷和自由。接下来我们就来看看Win10系统中如何取消屏幕锁屏密码和账户密码。
步骤如下:
1.点击左下角“开始”按钮,点击设置图标。
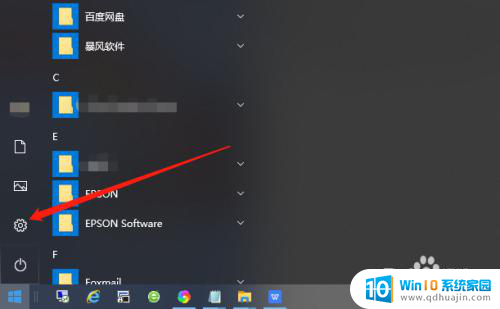
2.在Windows设置界面找到“账户”。
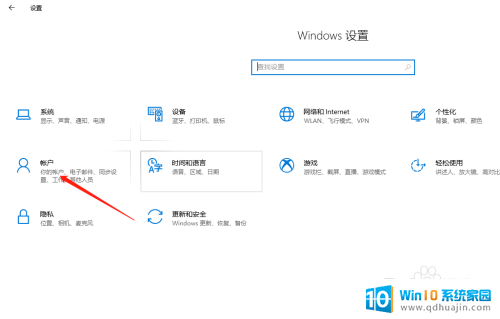
3.将选项卡切换至“登录选项”。
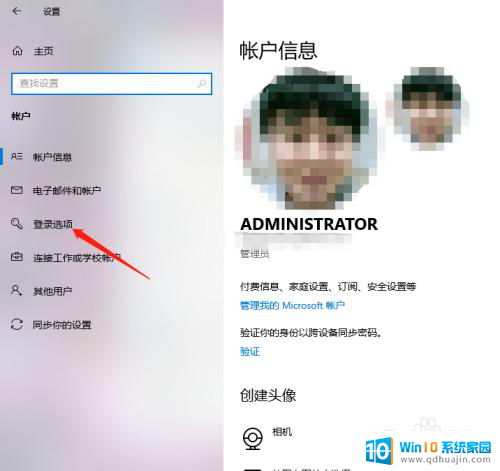
4.找到“密码”,点击“更改”。
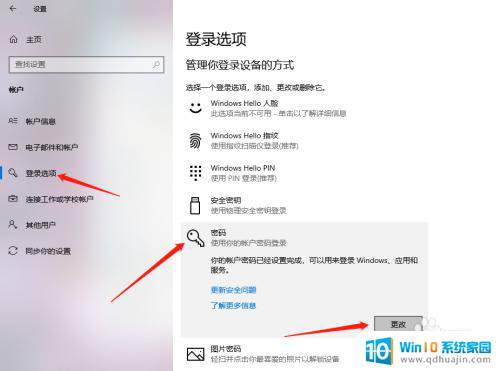
5.输入当前密码,点击“下一步”。
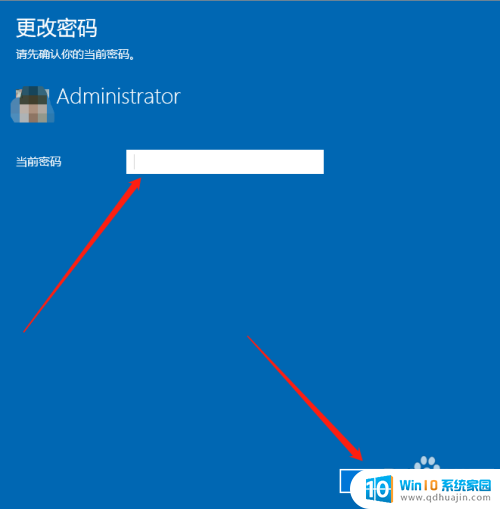
6.接下来在输入新密码的窗口中不再输入密码,直接为空。最后点击下一步按钮,这样再锁屏后登录的时候就不用再输入密码了。
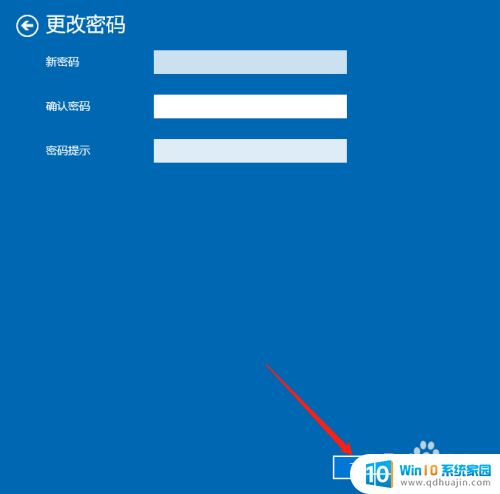
以上就是取消电脑锁屏密码的全部内容,如果你遇到这个问题,可以尝试按照以上方法解决,希望对大家有所帮助。





