电脑下方任务栏隐藏 WIN10怎么隐藏底部任务栏图文教程
更新时间:2024-03-18 11:57:58作者:yang
在WIN10系统中,底部任务栏是我们经常使用的一个重要工具,但有时候我们可能希望隐藏它以腾出更多的屏幕空间,如何隐藏WIN10底部任务栏呢?下面就为大家介绍一下详细的图文教程。
具体方法:
1.在桌面左下角点击开始打开设置。
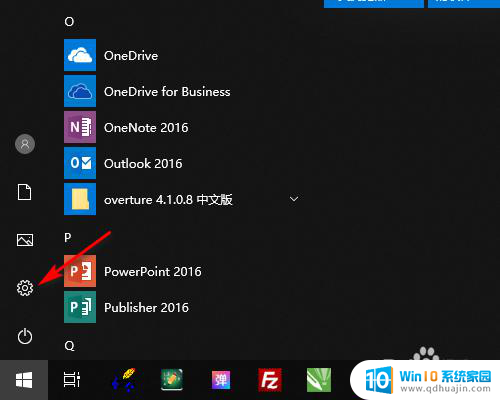
2.在Windows设置中打开个性化。
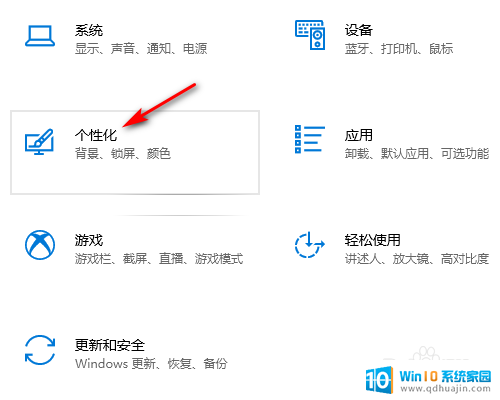
3.在个性化设置中点击任务栏。
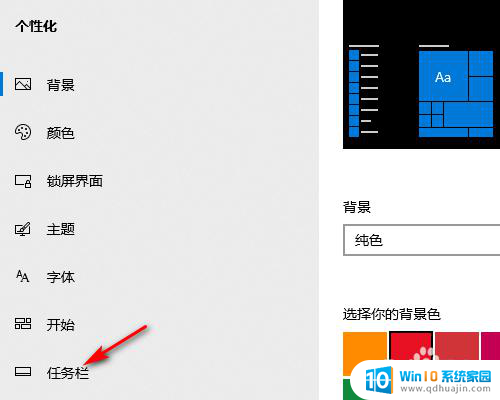
4.在任务栏设置中勾选在桌面模式下自动隐藏任务栏。
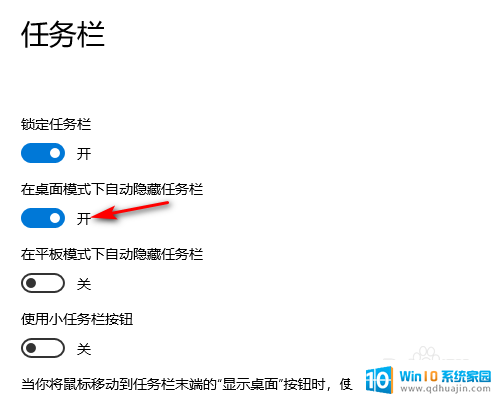
5.设置好以后桌面就底部任务栏就会自动隐藏起来(请看下方设置前和设置后的效果图)。
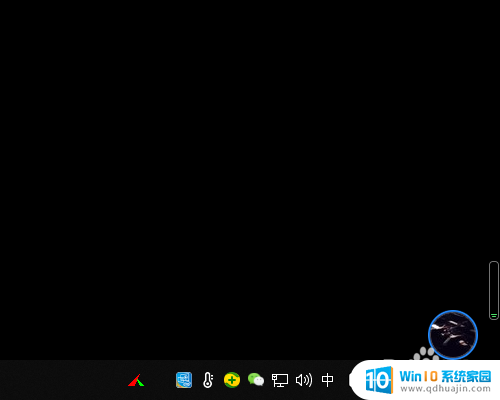

以上就是电脑下方任务栏隐藏的全部内容,如果有不清楚的地方,可以按照小编的方法进行操作,希望这些方法能够帮助到大家。





