pdf文件打开方式怎么设置默认 win10如何设置pdf默认打开方式为Chrome浏览器
pdf文件打开方式怎么设置默认,如何设置PDF文件的默认打开方式一直是Windows 10用户关注的问题,在Windows 10系统中,我们可以通过更改默认应用程序的方法来设置PDF的打开方式。如果你希望使用Chrome浏览器来打开PDF文件,下面将介绍如何进行设置。点击开始菜单并选择设置选项。接着在设置窗口中找到应用选项并点击进入。在左侧的菜单中,选择默认应用程序。在右侧的选项中,找到PDF阅读器并点击它。接下来从弹出的应用程序列表中选择Chrome浏览器。完成这些步骤后,你的PDF文件将会默认以Chrome浏览器打开。这样你就可以轻松地浏览和阅读PDF文件了。
具体方法:
1.在Windows10系统中随便找一个PDF文档,然后右键点击该文档。在打开的菜单中选择“属性”菜单项
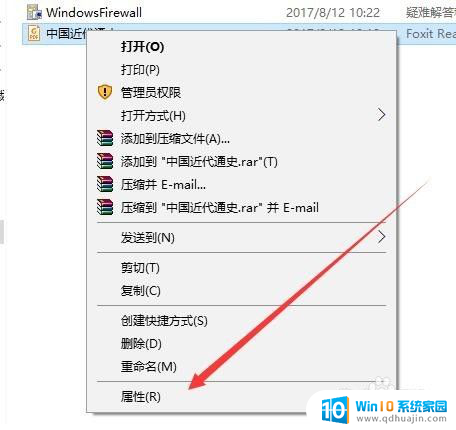
2.这时会打开该文档的属性窗口,在窗口中点击“更改”按钮
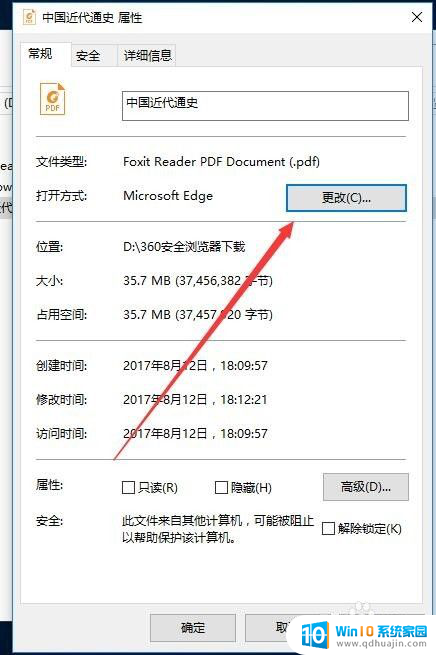
3.这时会弹出选择打开PDF的默认应用,在这里选择我们习惯使用的PDF阅读器就可以了。最后点击确定按钮即可。
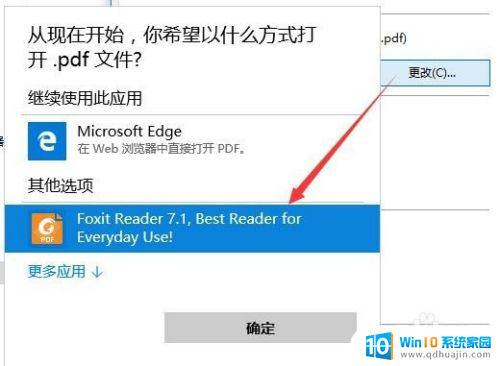
4.我们也可以用以前的设置方法,右键点击一个PDF文档,然后在弹出菜单中选择“打开方式”菜单项
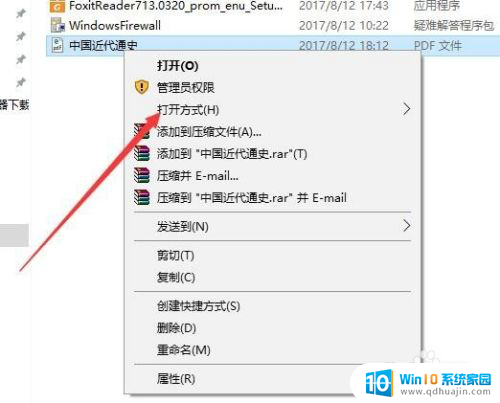
5.然后在打开的“打开方式”菜单中选择“选择其它应用”菜单项
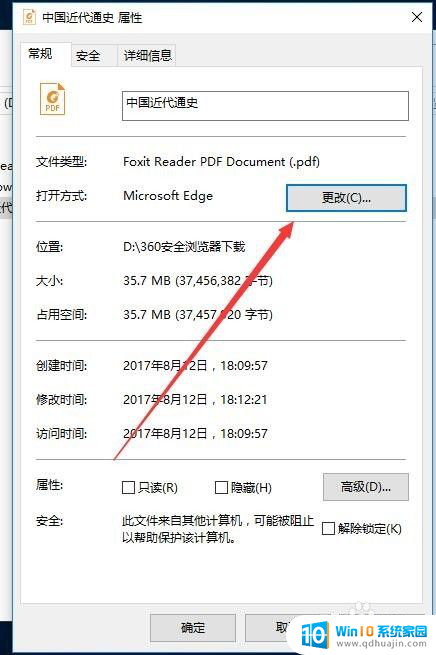
6.接下来会弹出“你要如何打开这个文件”的窗口,在这里选择我们习惯使用的PDF阅读器应用。然后选中下面的“始终使用此应用打开.pdf文件”前的复选框,最后点击确定按钮即可。
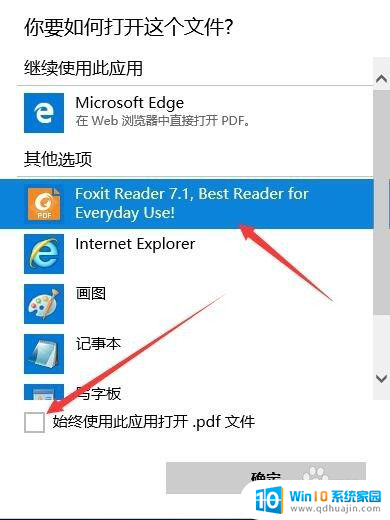
以上就是设置默认打开PDF文件的全部内容的方法,希望这些操作步骤对大家有所帮助。





