电脑桌面左下角搜索框怎么去掉 win10怎么隐藏左下角的搜索框
更新时间:2023-05-23 11:56:59作者:xiaoliu
电脑桌面左下角搜索框怎么去掉,电脑桌面左下角的搜索框在日常使用中确实很方便,但如果你不需要它时,它也可能会占用桌面空间。那么该怎样去掉win10左下角的搜索框呢?其实很简单,只需要进行简单的设置即可隐藏搜索框。下面就为大家详细介绍如何去掉win10桌面左下角的搜索框。
win10怎么隐藏左下角的搜索框
方法如下:
1.如图我们可以看到下方的搜索框。
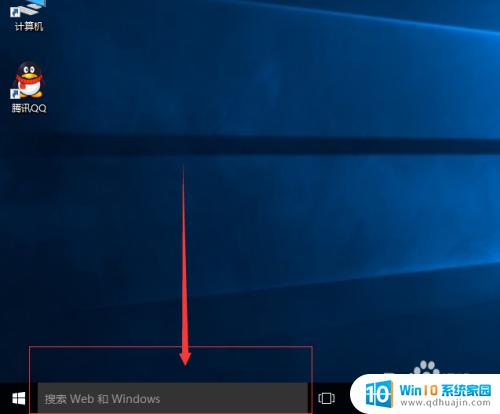
2.右键点击任务栏。
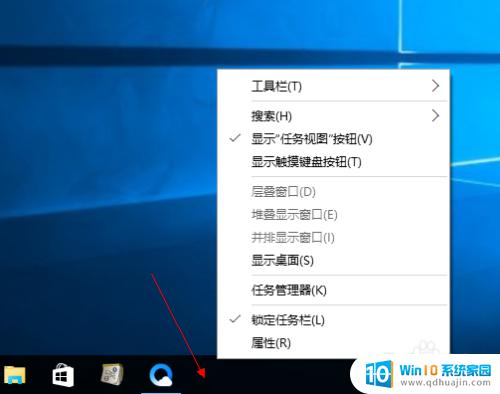
3.找到“搜索”选项
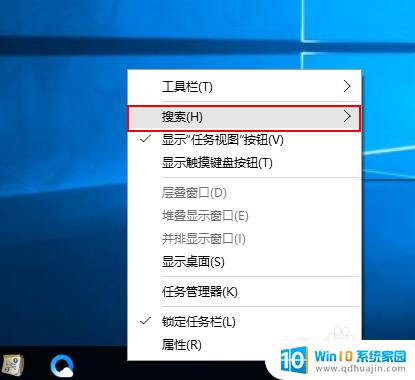
4.如图,系统默认勾选“显示搜索框”。
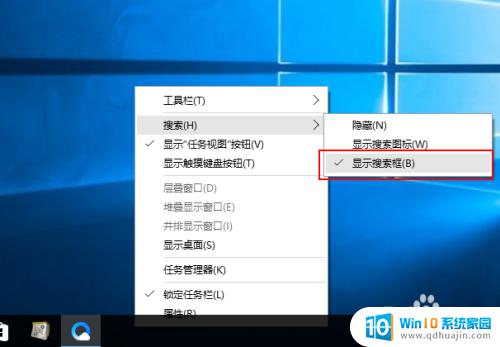
5.我们选择“隐藏”。
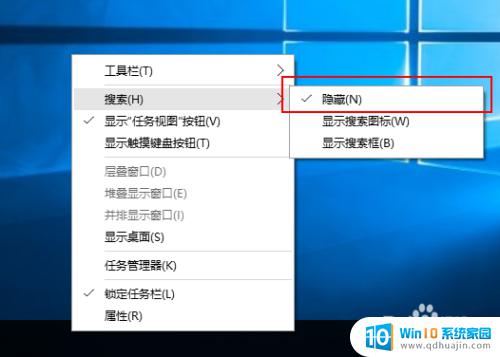
6.搜索框被隐藏掉。
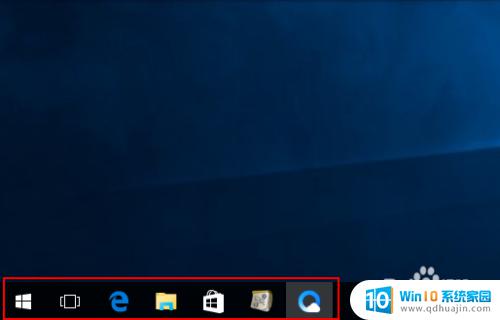
当你不再需要左下角的搜索框,或者它在工作或打字时干扰了你,不用担心,Windows 10让你可以很方便地隐藏或关闭它。只需右键点击任务栏上的搜索图标,然后选择隐藏搜索栏或 只显示搜索图标选项即可。这样,你的电脑桌面就会变得更加整洁易用。





