c盘快满了如何清理 win7 win7电脑如何清理c盘垃圾文件?
更新时间:2023-06-18 11:55:40作者:jiang
c盘快满了如何清理 win7,现如今随着我们使用电脑的频繁度越来越高,我们也不可避免地会面临着磁盘空间不足的问题,特别是C盘空间不足,会极大地影响到我们的电脑运行速度。因此清理C盘垃圾文件显得格外重要。但是如何清理C盘的垃圾文件呢?对于win7系统用户而言,清理C盘垃圾文件有很多种方法,比如手动清理、使用系统自带工具清理、使用第三方软件清理等等。下面我们就来一起探讨一下这些方法的具体操作步骤和清理效果。
win7电脑如何清理c盘垃圾文件?
方法如下:
1.打开电脑桌面,找到计算机。
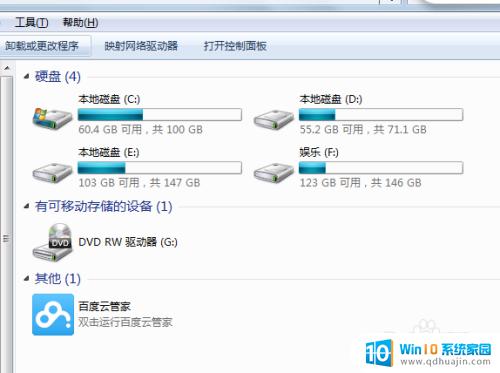
2.点击C盘,右键-属性。
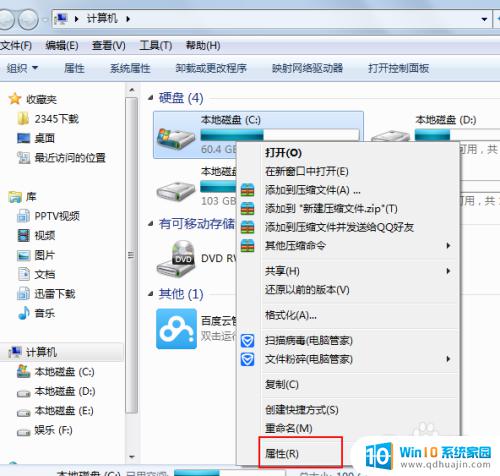
3.在属性中,点击磁盘清理。
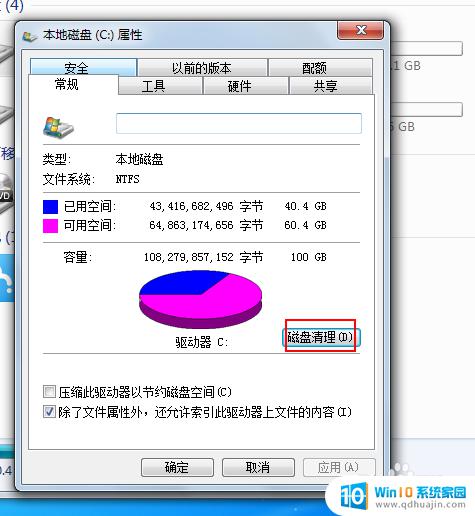
4.最后提示磁盘清理的内容,划上钩,确定。
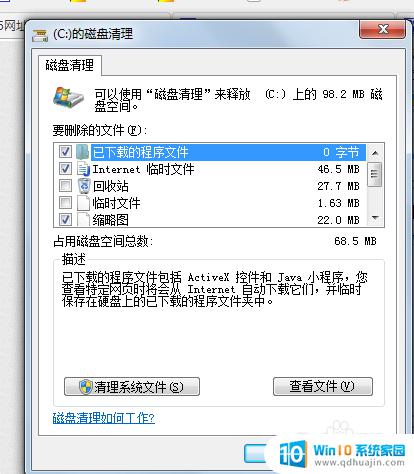
5.或者在回收站中清空回收站,把桌面上的大文件尽量存到其他位置。也会占用C盘空间。
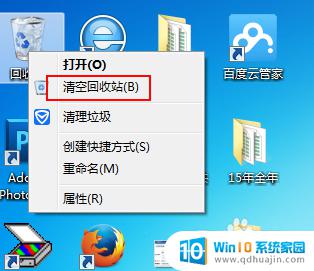
6.还有就是浏览器,工具-Internet选项中历史记录的清理。
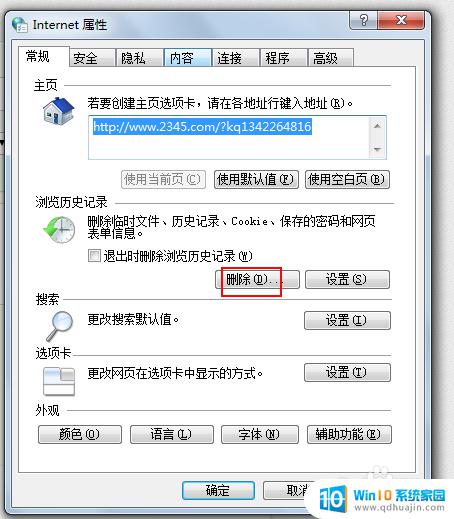
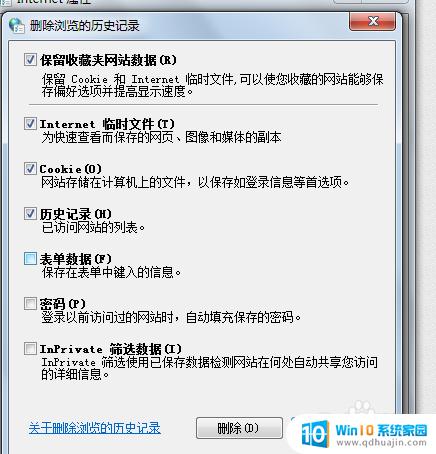
7.qq缓存的清理方法,也学习一下吧。
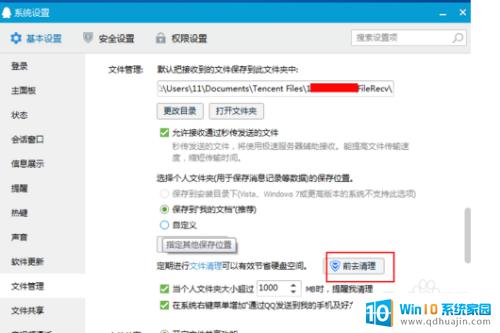
因为c盘是系统所在的盘符,所以需要定期清理垃圾文件,否则可能会导致系统变慢、运行不稳定等问题。建议使用系统自带的磁盘清理工具和第三方清理软件来清理垃圾文件,注意不要删除系统所需的文件。同时,也可以考虑将一些不常用的文件移动到其他盘符进行存储,释放c盘空间。





