怎么让隐藏的文件夹显示出来 Win10文件夹怎么显示隐藏文件
更新时间:2023-12-24 11:55:48作者:xiaoliu
在Windows 10操作系统中,有时我们需要查看或编辑隐藏的文件夹,但却发现它们并不在文件资源管理器中显示,这可能会让我们感到困惑和无助。幸运的是Win10提供了一种简便的方法来显示隐藏文件夹。无论是为了解决问题,还是为了满足自己的好奇心,本文将向您介绍如何轻松地显示隐藏文件夹。让我们一起来探索吧!
具体步骤:
1.在Windows10系统下,我们右键点击左下角的开始按钮。在弹出菜单中选择“文件资源管理器”菜单项。
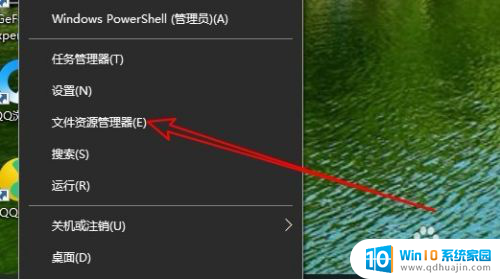
2.接下来就会弹出文件资源管理器的窗口,在窗口中点击上面的“查看”菜单
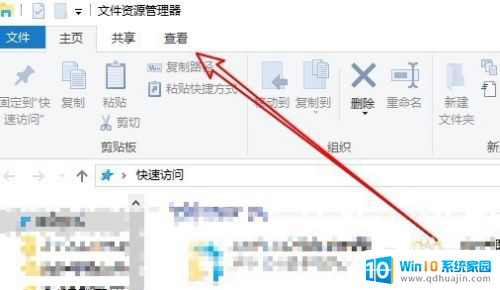
3.在弹出的下拉菜单中,我们点击“选项”菜单项。
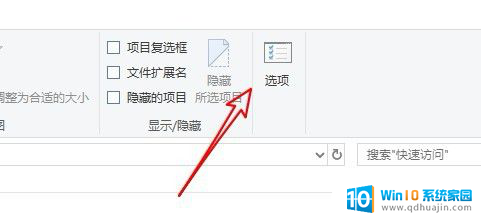
4.接下来就会打开Windows10的文件夹选项窗口,在窗口中点击上面的“查看”选项卡。
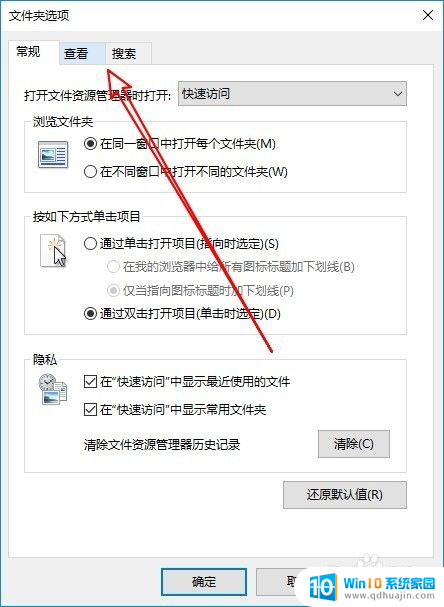
5.接下来在下面的高级设置框中拖动滑块,找到并选中“显示隐藏的文件、文件夹和驱动器”设置项
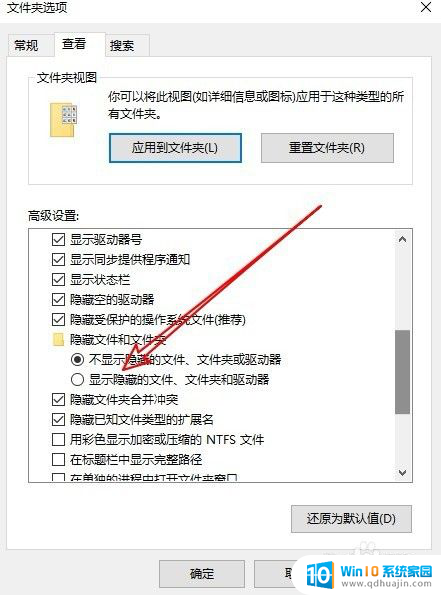
6.最后点击确定按钮后,可以看到以前隐藏的文件或文件夹都显示出来了。隐藏的文件夹颜色要比显示的文件夹的颜色浅一些哦。
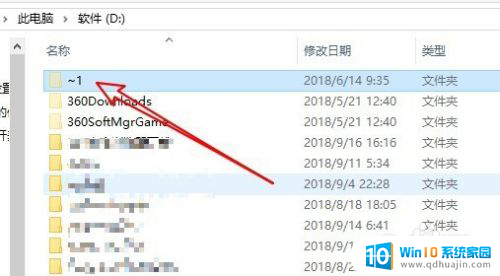
以上就是如何将隐藏的文件夹显示出来的全部内容,若遇到相同情况的朋友们,请参照小编的方法进行处理,希望能对大家有所帮助。





