win10添加默认英文输入 win10怎么切换英文输入法
更新时间:2024-10-04 11:53:53作者:jiang
在使用Win10系统时,我们经常需要切换输入法来适应不同的语言环境,默认情况下,Win10系统会提供英文输入法作为初始输入选项。如果您需要在Win10系统中添加其他语言的输入法,只需简单的操作即可实现。下面将介绍如何在Win10系统中添加默认的英文输入法,并且如何在不同输入法之间进行切换。让我们一起来看看吧!
步骤如下:
1.进入WIN10系统在桌面右角处点语言,在弹出来的界面中点击语言首选。
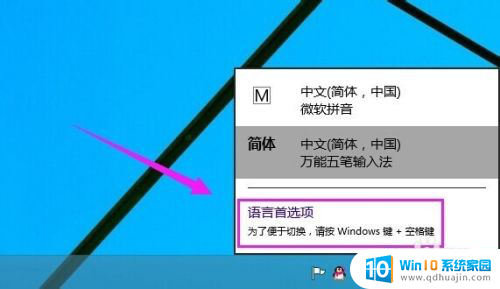
2.语言首选项这里点击添加语言。
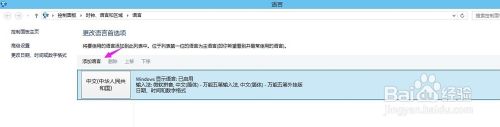
3.进入添加语言的界面在这里找到英语。再点击打开。
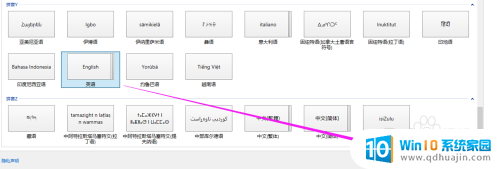
4.英文有很多语种,就像是中国方言一样。看自己的需要添加相应的英文输入法。
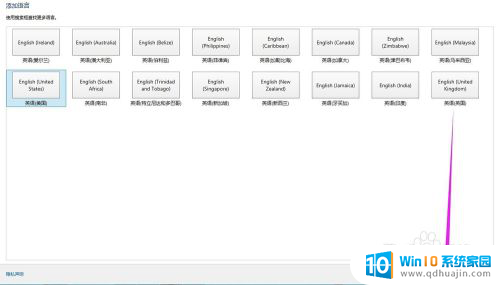
5.添加成功。
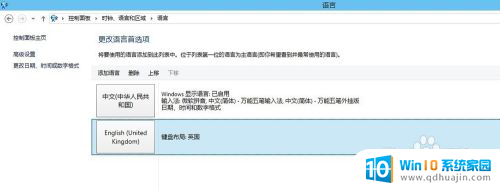
6.试一下看看有没有添加入成功。可以使用(WIN+空格键)切换看看是不是有了英文输入法。

以上就是win10添加默认英文输入的全部内容,碰到同样情况的朋友们赶紧参照小编的方法来处理吧,希望能够对大家有所帮助。





