win10自带输入法变成了繁体字 Win10微软拼音输入法变成繁体怎么调整
更新时间:2023-10-27 11:52:29作者:xiaoliu
win10自带输入法变成了繁体字,近日许多Win10用户纷纷反映,他们发现自己的微软拼音输入法突然变成了繁体字,这一突发情况引起了用户们的困扰和不满。毕竟在日常使用中大多数人更习惯于使用简体字。面对这一突变,该如何进行调整呢?针对这一问题,我们将为您介绍一些简单易行的解决方法,帮助您快速恢复到简体字输入的便利。无论是工作还是学习,我们都希望能够高效地使用电脑,因此解决这一问题对于每个Win10用户来说都是至关重要的。接下来让我们一起探讨如何调整Win10自带输入法,让它恢复简体字输入的模式。
具体步骤:
1.先看一下,不知怎么的。中文变成了繁体。
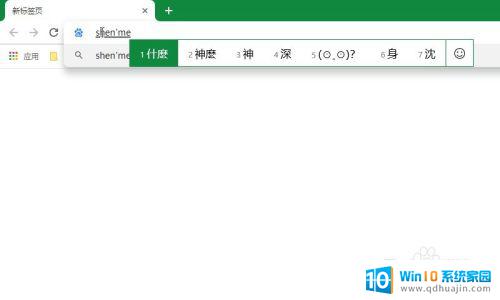
2.这时候需要进入设置进行更改。
右键任务栏的输入法图标,选择“设置”。
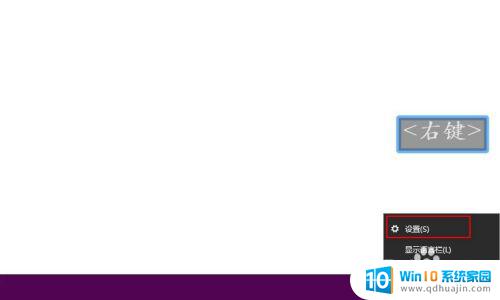
3.进入到输入法设置,选择“常规”进入。
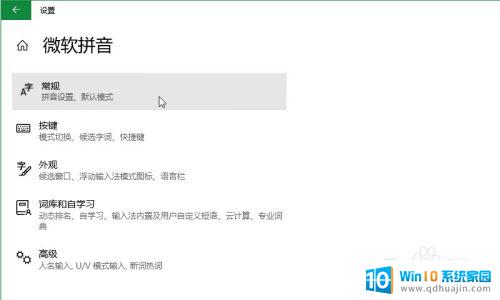
4.在“默认模式”下找到“选择字符集”。
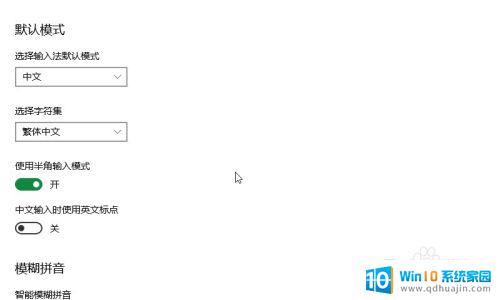
5.点击下拉菜单,选择“简体中文”。
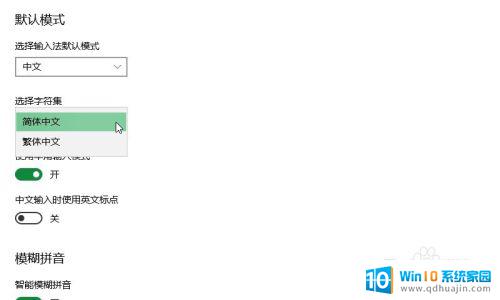
6.选择好后会切换到“简体中文”。
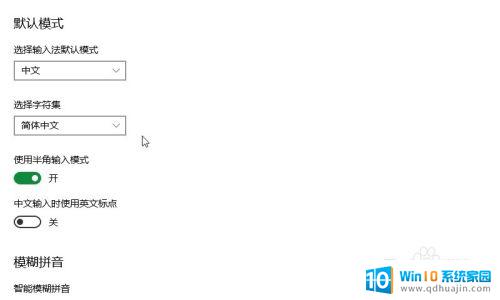
7.最后打字尝试,可以看到已经切换回简体中文了。
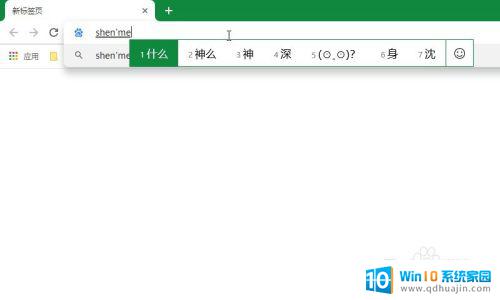
8.以上方法还适用于简体繁体之间来回切换。
以上是Win10自带输入法变成繁体字的全部内容,如果您遇到这种情况,请按照以上步骤解决,希望这些方法能帮助到您。





