win 10怎么还原系统 Win10系统如何进行还原操作
更新时间:2024-05-04 11:52:08作者:xiaoliu
Win10系统是目前广泛使用的操作系统之一,但在使用过程中难免会遇到一些问题,比如系统出现故障或者运行缓慢等,这时候我们就可以考虑对系统进行还原操作来解决问题。Win10系统的还原操作非常简单,只需要按照一定的步骤进行操作即可恢复系统到之前的状态。接下来让我们一起来了解一下Win10系统如何进行还原操作吧。
具体方法:
1.在Win10系统桌面上选中这台电脑,点击右键选择“属性”,如下图所示。
如果你的桌面没有这台电脑,请看Win10显示桌面图标方法:
http://jingyan.baidu.com/article/c843ea0b81106d77921e4a7d.html
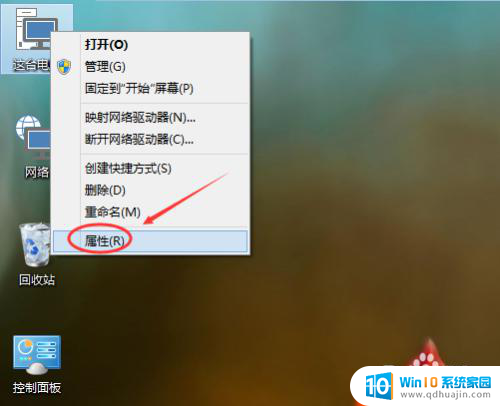
2.点击系统窗口左侧的“系统保护”。如下图所示。
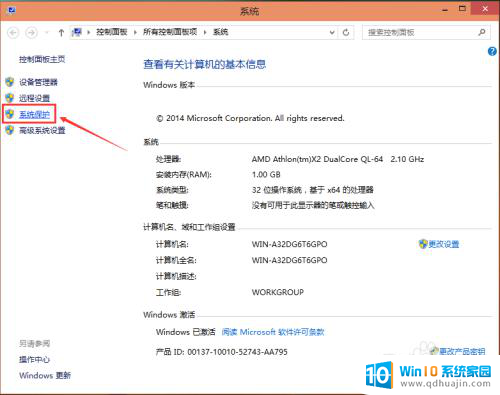
3.在系统属性窗口下的系统保护选项卡里点击“系统还原”,如下图所示。
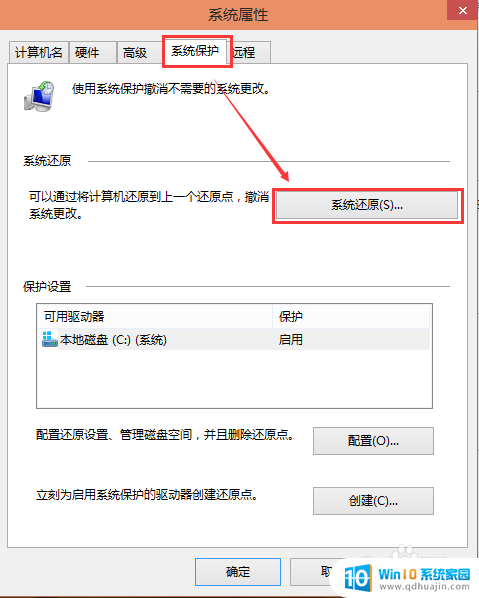
4.点击系统还原打开系统还原向导,然后点击下一步,如下图所示。
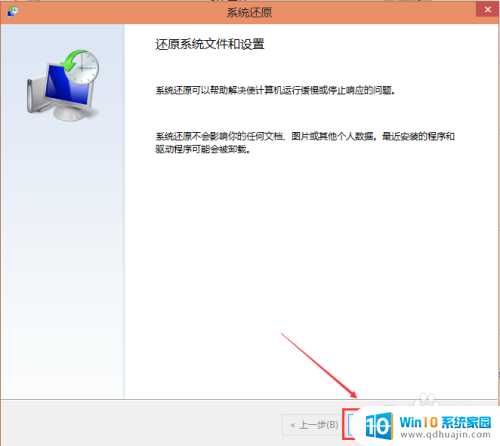
5.在系统还原窗口里选择还原点,然后点击下一步,如下图所示。
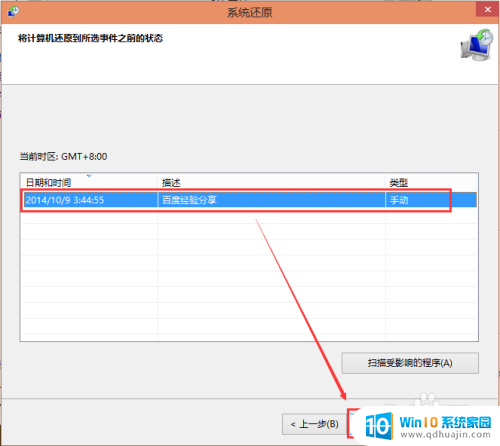
6.点击后,系统提示确认还原点。将C盘还原到“2014-10-9 3:44:55”之前所处的状态,点击完成系统自动重启完成系统还原。如下图所示。
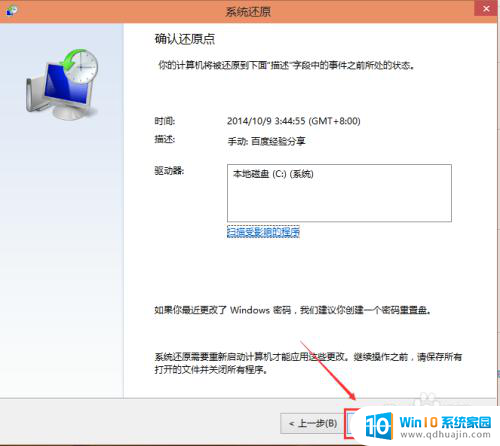
以上就是如何还原 Windows 10 系统的全部内容,如果你遇到了这种情况,不妨尝试按照以上方法解决,希望对大家有所帮助。





