微软自带的杀毒软件在哪里关闭 如何关闭Windows10系统自带的Defender杀毒软件
在使用Windows 10系统时,可能会遇到需要关闭系统自带的Defender杀毒软件的情况,Defender是微软自带的杀毒软件,通常情况下会自动运行并保护系统安全。如果需要关闭Defender,可以通过系统设置中的相关选项来实现。下面将介绍具体的操作步骤。
具体步骤:
1.打开“电脑”,之后在足下叫点击“菜单”。或者可以直接点击在键盘上“ctrl”后面那个,那个也是菜单键。
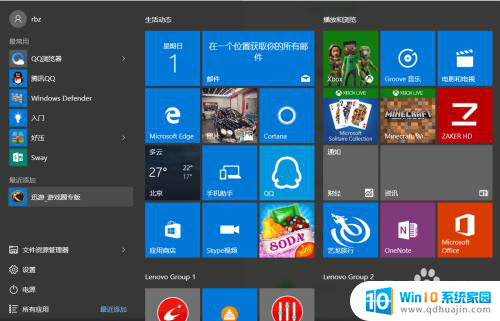
2.之后在“菜单”里面点击所有程序,往下拉。拉到字母“W”那块,之后点击”windows系统“。
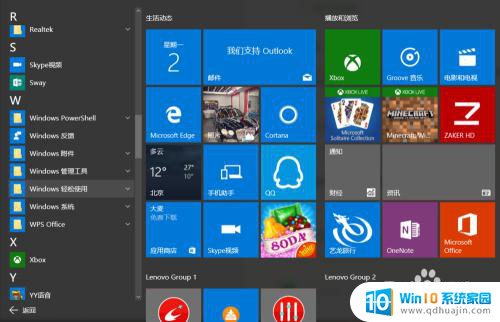
3.进入“windows系统后”,可以在里面点击“windows Defender”。
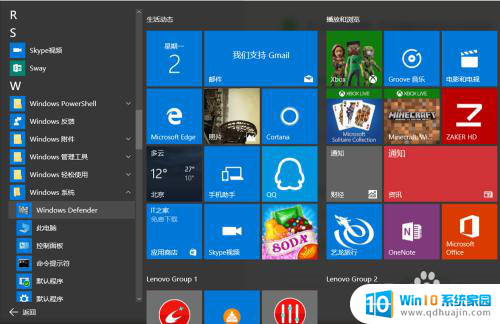
4.点击“windows defender“,点击右上角设置。
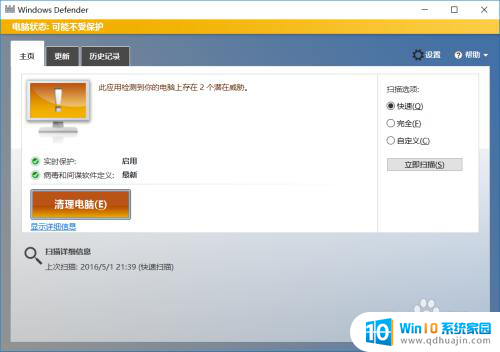
5.之后再设置里面可以看到设置"杀毒软件"的程序,之后将"实时保护关闭"。这样就将杀毒软件关闭了。
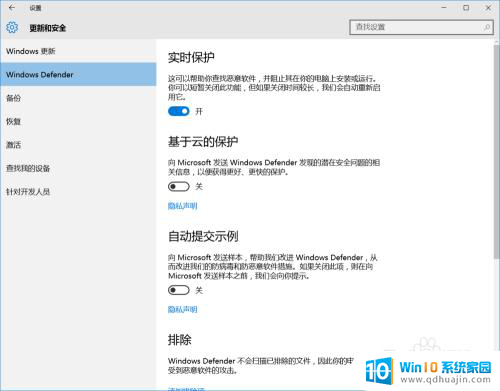
6.如果"windows defender"将你的一些"文件"加入到"隔离区"。可以点击历史纪录。
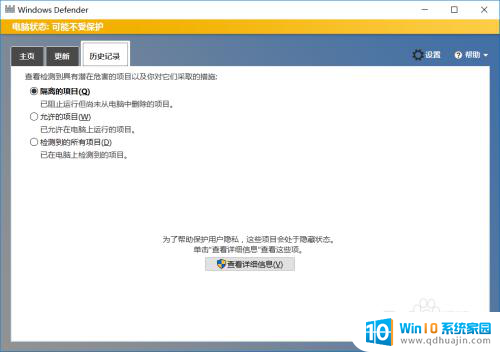
7.之后在隔离的项目中点击下面的"查看详情"。之后"恢复被隔离的文件"。经常下载一些破解软件的一般都会被隔离。
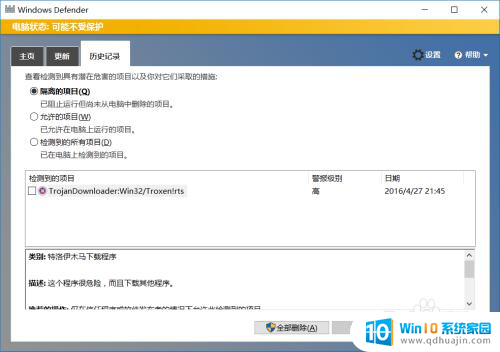
8.当然也可以直接点击右下角"通知",之后点击"所有设置"。
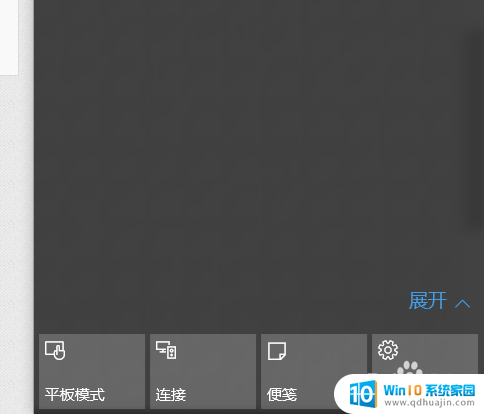
9.之后在所有设置中找到"更新和安全",之后点击进入后。更改"windows defender"。
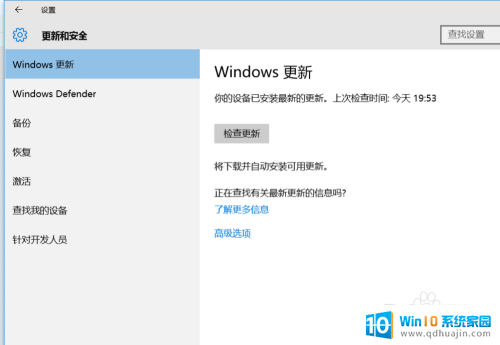
以上是微软自带的杀毒软件在哪里关闭的全部内容,如果遇到这种情况,你可以按照以上操作来解决问题,非常简单快速,一步到位。





