win7怎么宽带连接 win7系统宽带拨号连接设置教程
更新时间:2024-04-23 11:50:11作者:jiang
Win7系统是目前仍然广泛使用的操作系统之一,许多用户仍然依赖它来进行日常工作和娱乐活动,在Win7系统中,宽带连接是一种常见的网络连接方式,通过它用户可以方便快速地访问互联网资源。对于一些不熟悉操作系统的用户来说,如何在Win7系统中进行宽带拨号连接设置可能会感到困惑。本文将为您介绍在Win7系统中如何进行宽带连接的设置,帮助您更好地利用网络资源。
操作方法:
1.进入win7系统,右下角,找到网络标识。(如果没有连接网络,会显示是一个叹号)。
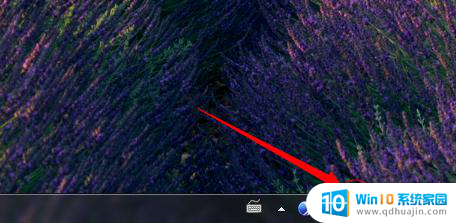
2.点击该网络标识,弹出窗口,点击“打开网络和共享中心”。
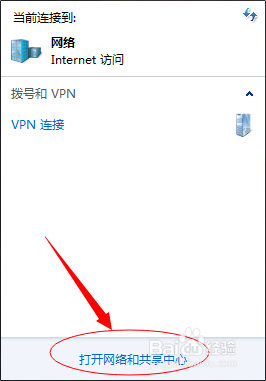
3.进入网络和共享中心之后,在中部,找到“设置新的连接和网络”,点击。
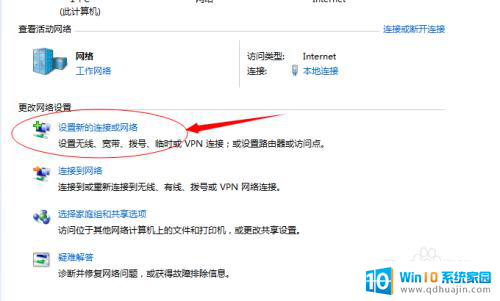
4.进入设置连接或网络窗口,选择第一项“连接到Internet”
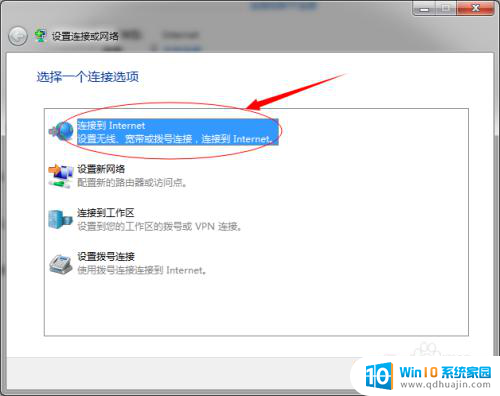
5.转到“连接internet”对话框,然后选择“宽带(PPoE)”
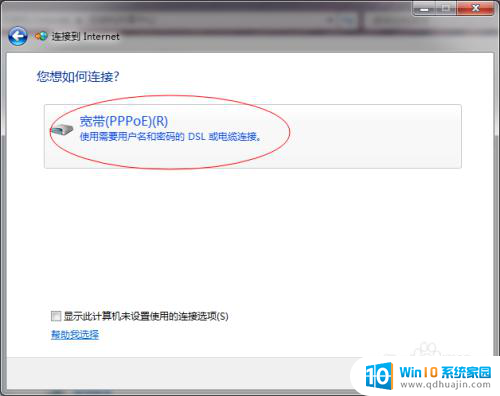
6.在接下来界面,输入服务商提供给你的用户名和密码。勾选记住密码,设置宽带名称,点击连接。
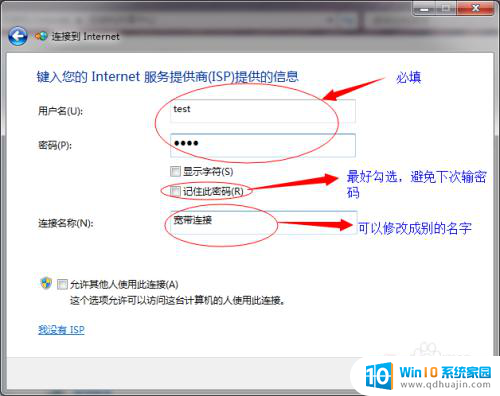
7.接下来进入连接界面,等待该步骤完成之后。提示成功,那么宽带连接就创建成功了

8.以后如果想进入宽带连接界面,开机之后。右下角找到网络标识,然后点击宽带连接,连接就能正常上网了。
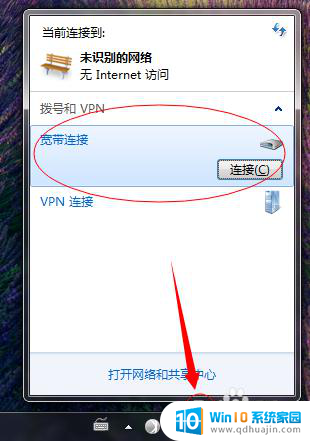

以上就是Win7如何进行宽带连接的全部内容,如果你也遇到了相同的情况,请参照小编的方法来处理,希望这对大家有所帮助。





