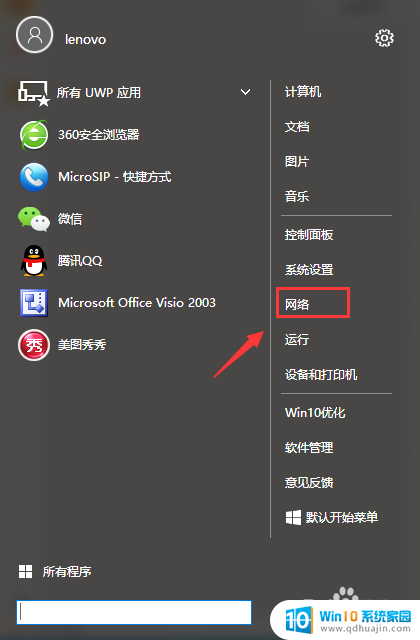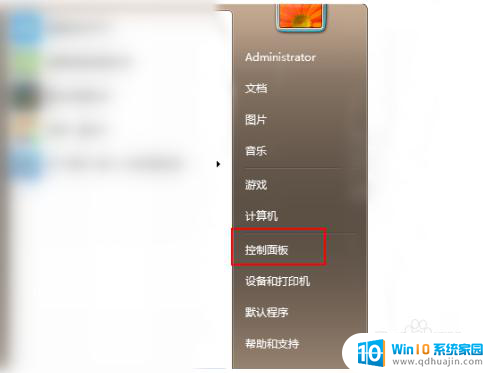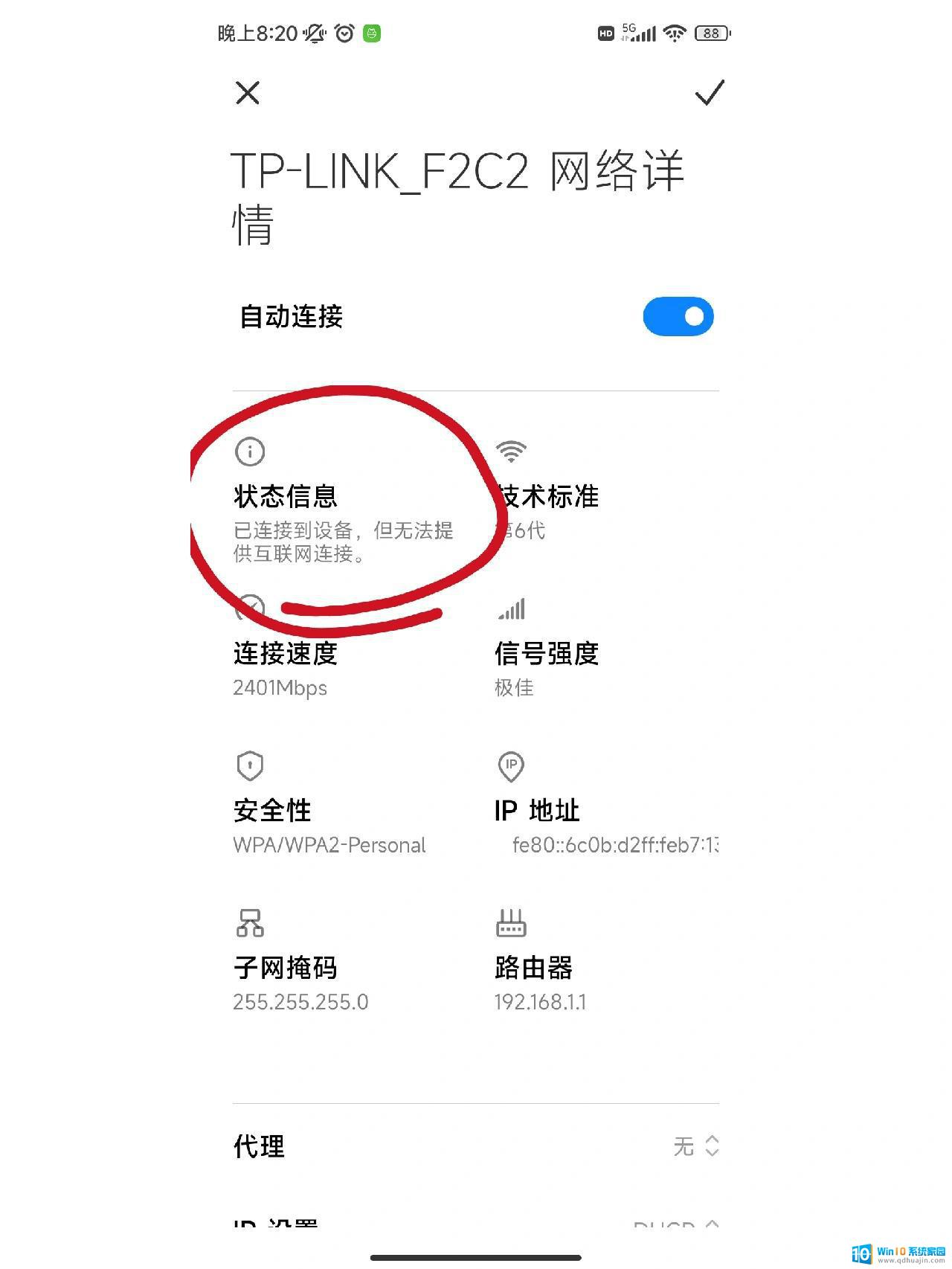电脑调风扇转速 Win10如何调整CPU风扇转速
更新时间:2023-12-18 11:49:14作者:yang
电脑已经成为我们日常生活中必不可少的工具之一,随着电脑使用时间的增加,我们可能会遇到一些问题,比如电脑散热不足导致CPU温度过高。而电脑的风扇转速恰恰是影响散热效果的重要因素之一。在Windows 10操作系统中,我们该如何调整CPU风扇的转速呢?本文将为大家详细介绍Win10中调整CPU风扇转速的方法,帮助大家解决电脑散热问题,提升电脑的性能与使用体验。
具体步骤:
1.我们在Windows10桌面上,依次点击“开始/Windows系统/控制面板”菜单项。
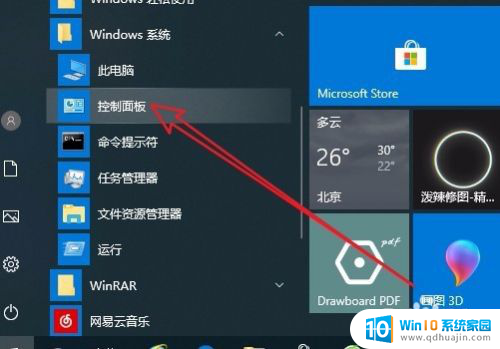
2.这时就会打开Win10系统的控制面板窗口了,在窗口中我们点击“电源选项”菜单项。
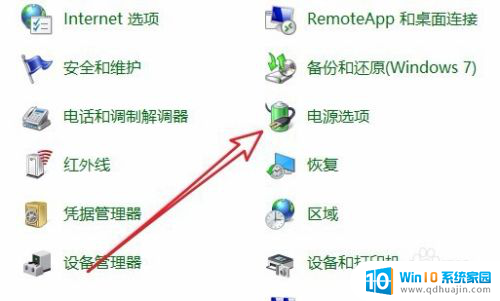
3.在打开的电源计划设置页面中,我们点击右侧的“更改计划设置”快捷链接。
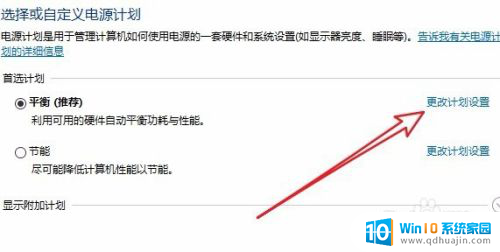
4.这个时候就会打开更改计划设置的页面,在页面中我们点击“更改高级电源设置”快捷链接。
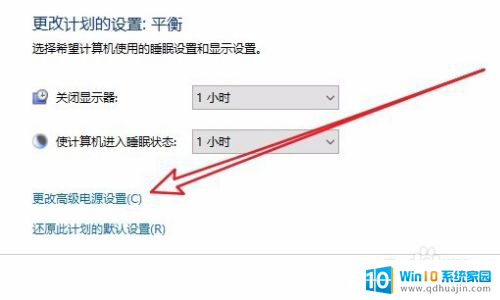
5.这个时候就会打开Windows10电源选项的高级设置窗口,在窗口中点击“处理器电源管理”菜单项。
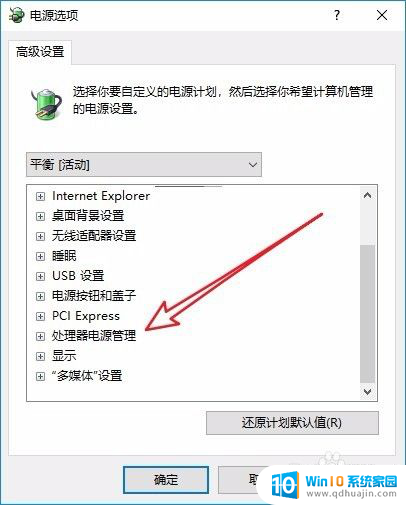
6.接下来依次展开“处理器电源管理/系统散热方式/设置”下拉菜单,在菜单中我们选择“被动”菜单项即可。这样我们的CPU就会根据温度高低来自动调整风扇的转速了。
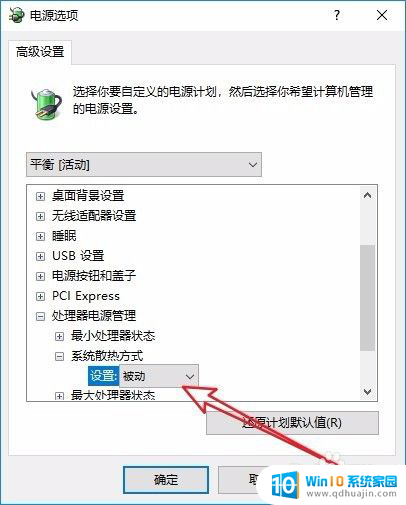
以上就是电脑调风扇转速的全部内容,如果你遇到这种问题,可以尝试根据以上方法解决,希望对大家有所帮助。