任务管理器怎么显示所有核心 win10任务管理器只显示一个处理器核心如何解决
更新时间:2023-08-18 11:48:34作者:jiang
任务管理器怎么显示所有核心,在使用Windows 10的过程中,许多用户可能会遇到一个问题,即任务管理器只显示一个处理器核心的情况,这对于我们来说是一个非常烦恼的问题,因为我们无法准确地监控和管理我们计算机的性能。所以我们需要找到一种解决方案,让任务管理器能够显示所有的处理器核心,以便我们更好地了解和优化我们的系统。接下来我将介绍一些可能的解决方法,帮助您解决这个问题。
方法如下:
1.按下快捷键“Ctrl + Alt + Del”。

2.点击“任务管理器”。
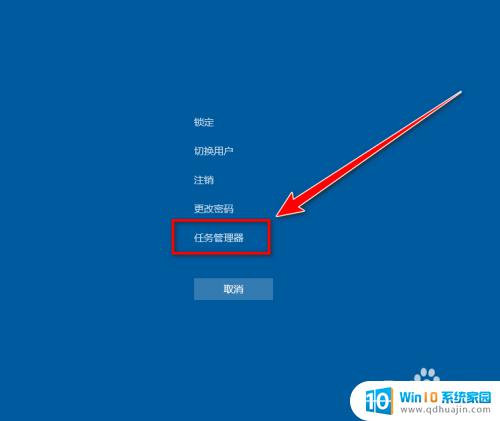
3.在“任务管理器”的窗口里,点击“性能”选项卡。
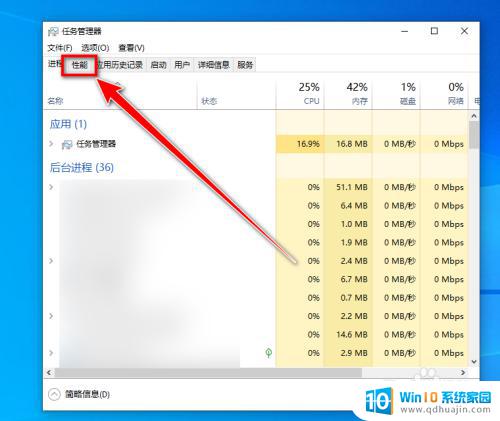
4.在cpu的性能页面,点击鼠标右键。
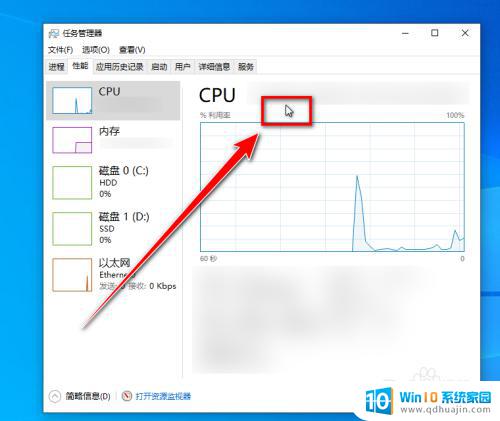
5.在右键菜单中,点击“将图形更改为”。
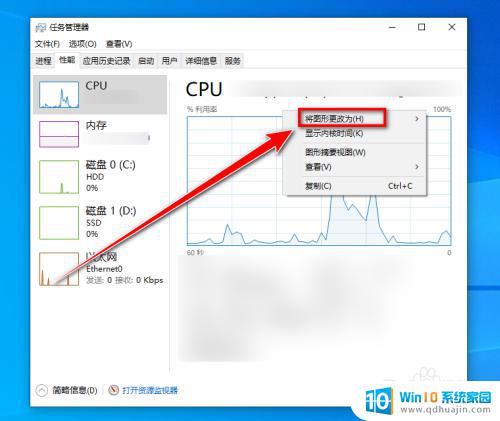
6.在下一级菜单中,点击“逻辑处理器”。即可显示出全部核心。
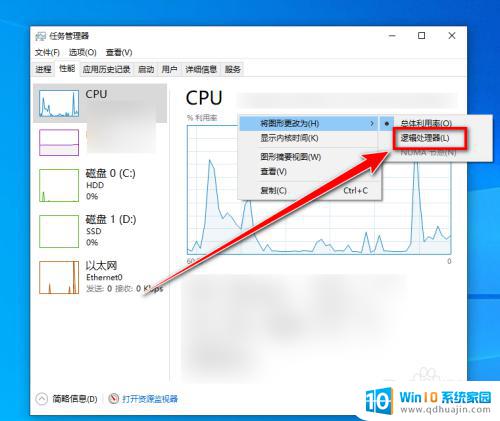
以上就是任务管理器如何显示所有核心的全部内容,若有遇到相同问题的用户,可参考本文中介绍的步骤来进行修复,希望本文对大家有所帮助。





