windows账户怎么清除 WIN10如何彻底删除用户账户
windows账户怎么清除,在使用Windows 10操作系统时,我们可能需要清除某个用户账户,无论是因为该用户不再使用该账户,或者出于其他原因,彻底删除用户账户是一个必要的步骤。许多人并不清楚如何进行这个操作。在本文中我们将详细介绍Windows 10系统下如何彻底删除用户账户,以帮助您轻松完成这个任务。无论您是初次使用Windows 10,还是已经使用了一段时间,本文都将为您提供清晰的指导和步骤,确保您能够正确地删除用户账户。
方法如下:
1.在桌面的开始菜单上右击一下,在选项里找到控制面板选项后,点击打开它。
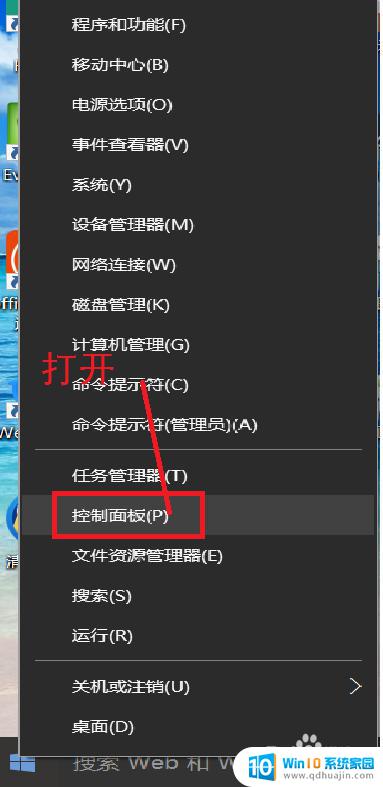
2.在打开的控制面板中找到用户账户,点击打开它。在选项中找到删除用户账户这一选项。
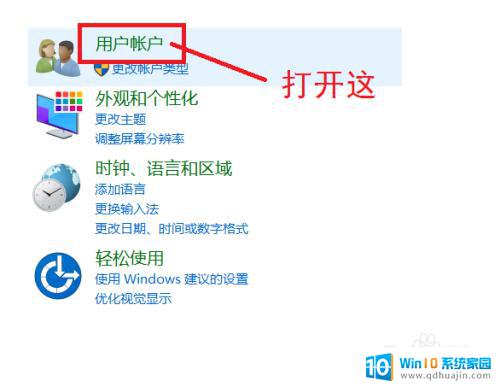
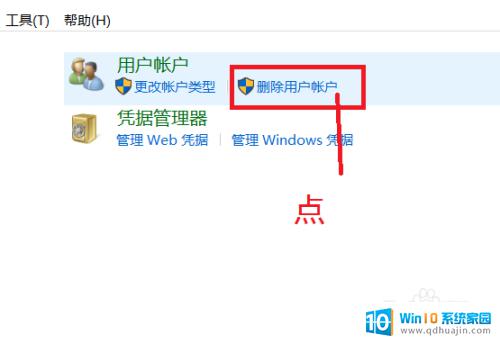
3.点击之后我们会直接进入所有用户账户列表,在列表里找到你所要删除的用户账户。点击它。如果是想删除管理账户,需要先将其他账户设为管理者。
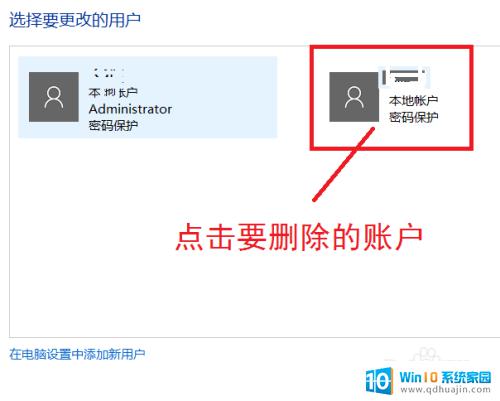
4.在点击打开的页面我们可以看到删除账户选项,点击删除。然后会弹出是否保存这个账户的文件弹框,我们可以根据自己的情况选择是否保存。
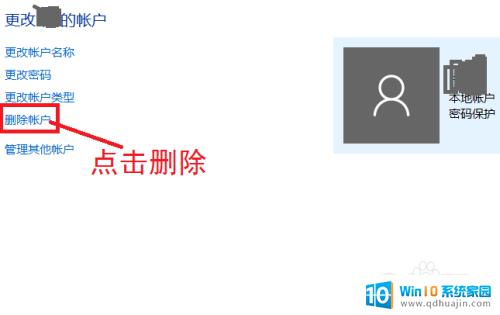
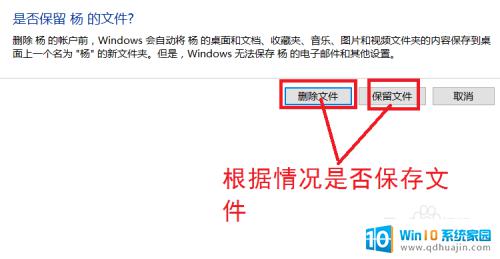
5.点击保存文件或不保存之后,会向你确认是否删除这个账户。我们选择删除账户就可以了。
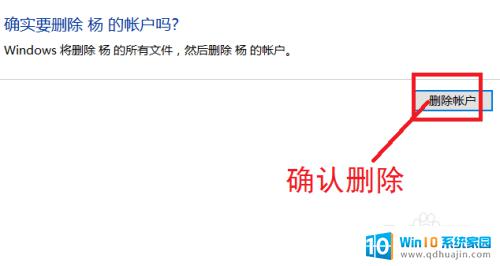
6.然后我们在用户账户的列表里就找不到那个删除的账户了,这样就删除账户成功了。
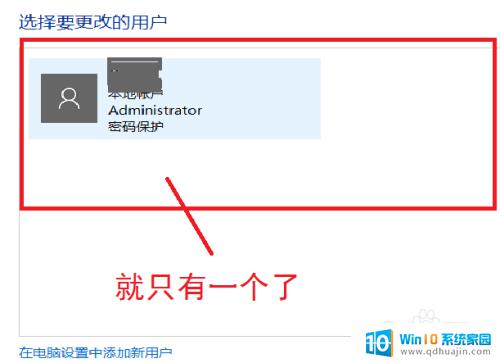
以上就是清除Windows账户的步骤,如果您遇到此类问题,请按照我们提供的方法进行解决,希望这些内容对大家有所帮助。





