win10电脑扬声器显示红叉 WIN10电脑喇叭音频显示红叉没有声音该如何处理
Win10电脑扬声器显示红叉,音频无法正常播放,对于许多用户来说,这可能是一个非常困扰的问题,当我们想要享受音乐、观看电影或者进行语音通话时,没有声音的喇叭会严重影响我们的体验。当我们遇到这种情况时,应该如何处理呢?在本文中我们将探讨一些可能的解决方案,帮助您解决这个问题。无论是检查硬件连接,还是调整系统设置,我们将为您提供一些简单易行的方法,帮助您恢复电脑喇叭的正常功能。
具体步骤:
1.首先,WIN10的电脑桌面上,鼠标右键点击此电脑,弹出右键菜单中,选择管理选项。
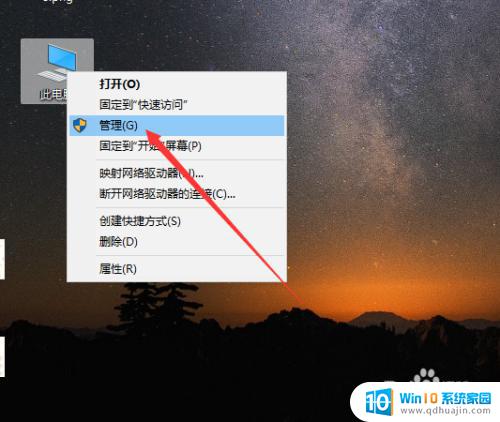
2.接着,弹出管理窗口,展开服务和应用程序列表,点击下面的服务功能,如下图所示。
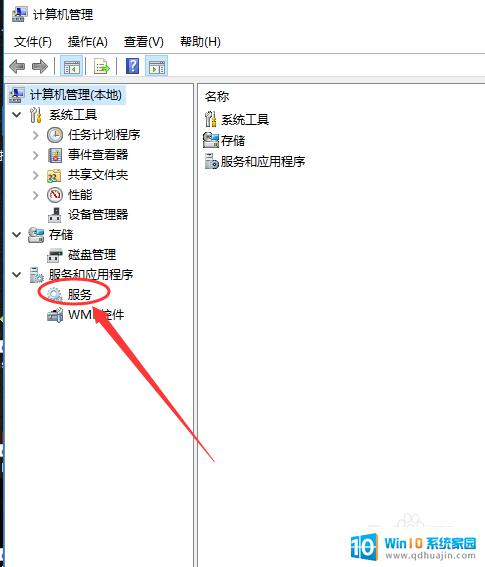
3.点击服务后,中间会有许多已经安装的服务和程序清单。找到并点击里面的Windows Audio。
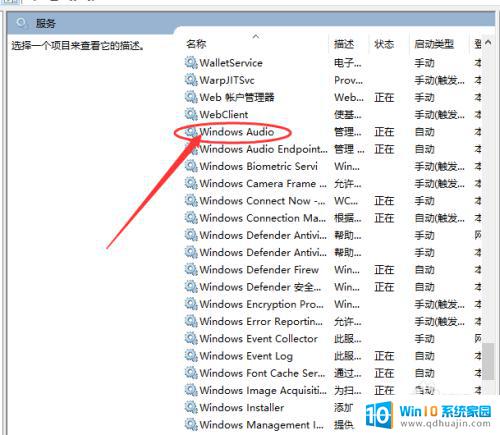
4.然后,在右侧操作列表显示可以进行的操作。点击更多,展开操作类型,如果是被禁用,则点击启用选项。
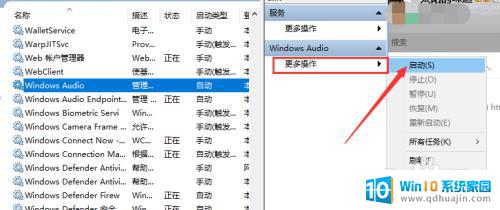
5.若是显示已经启用,我们可以看到。左侧服务下面有个重启动此服务的按钮,点击一下即可,就会对扬声器重启。
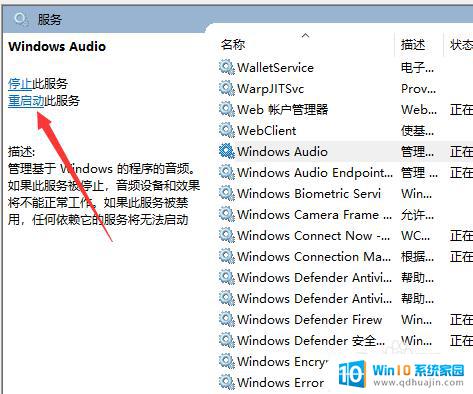
6.除此之外,鼠标右键点击Windows Audio,选择右键菜单中的属性选项。
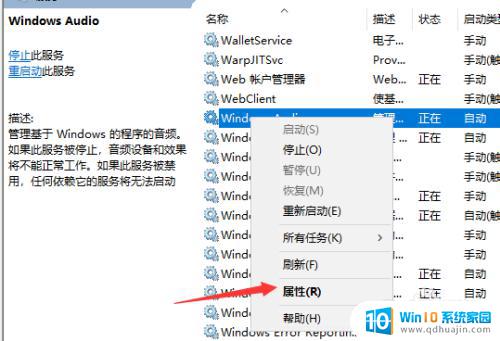
7.在属性窗口中,点击上方的登录标签,修改当前的密码后,点击底部的确定。
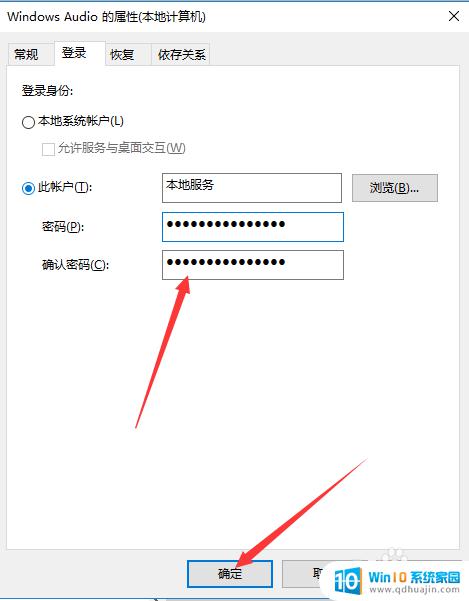
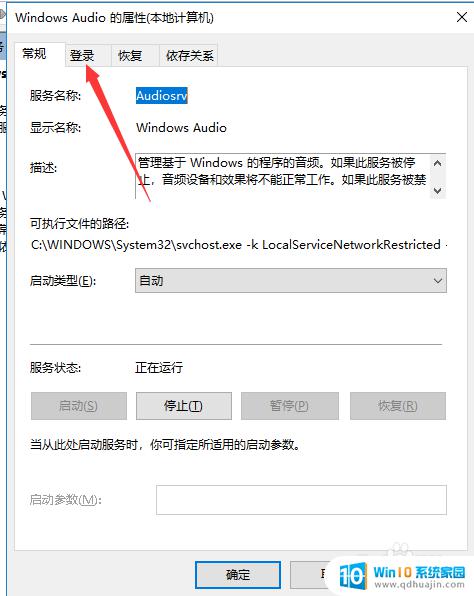
8.最后,操作完成,保存未保存的文件,重新启动电脑,一般扬声器即可恢复正常。
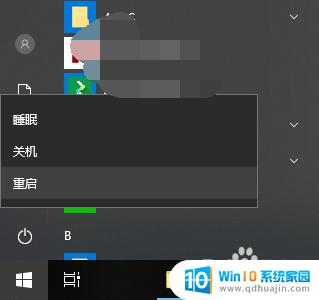
以上是win10电脑扬声器显示红叉的全部内容,如果您遇到这种情况,可以按照以上步骤来解决,希望这些步骤能够帮助到您。





