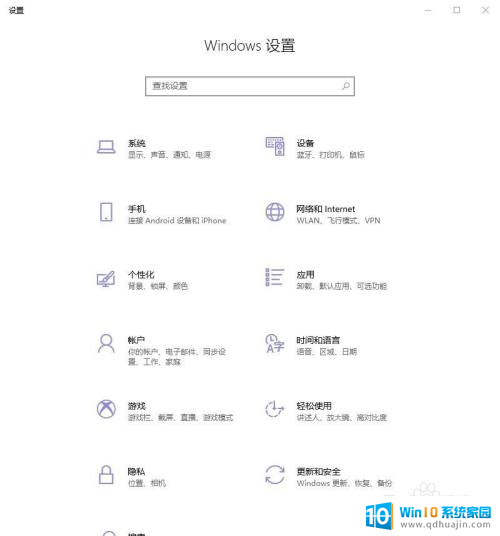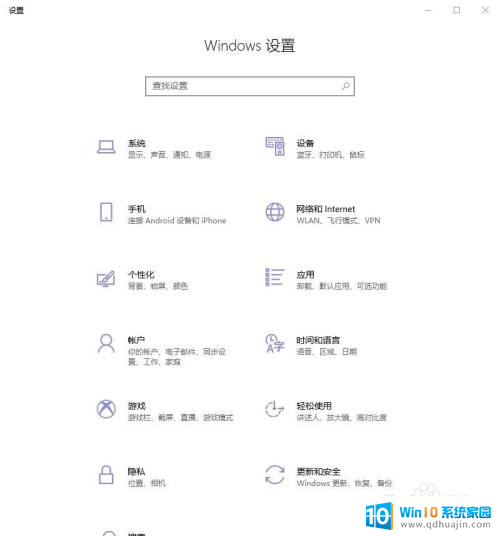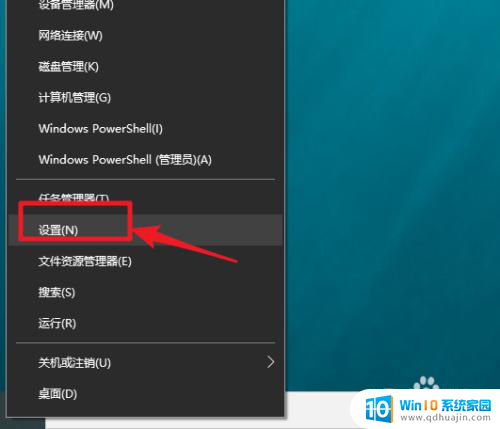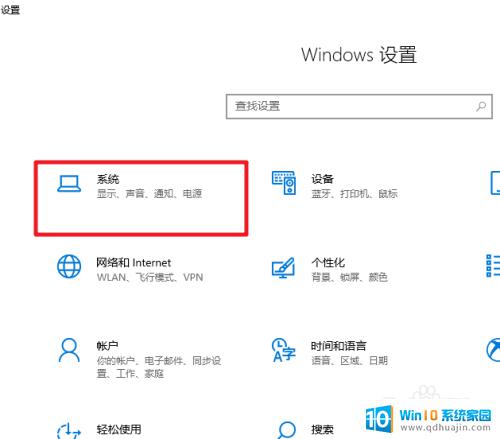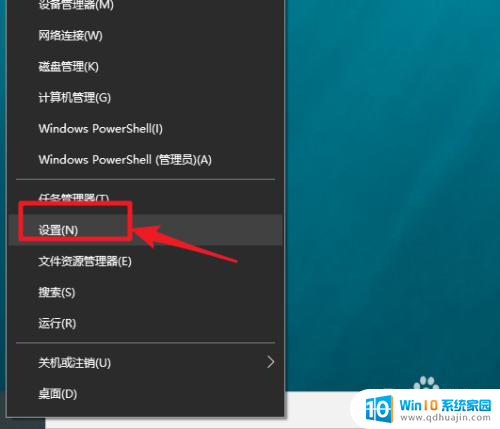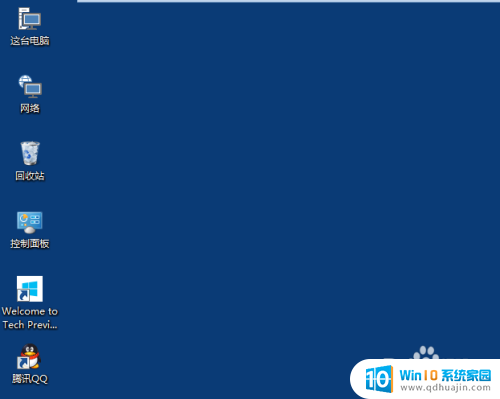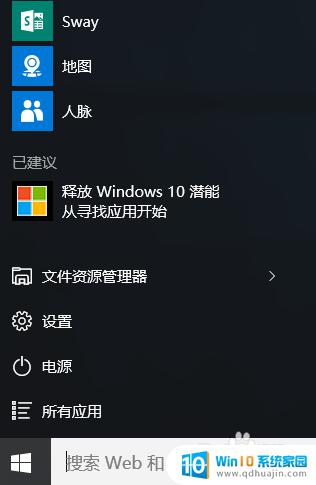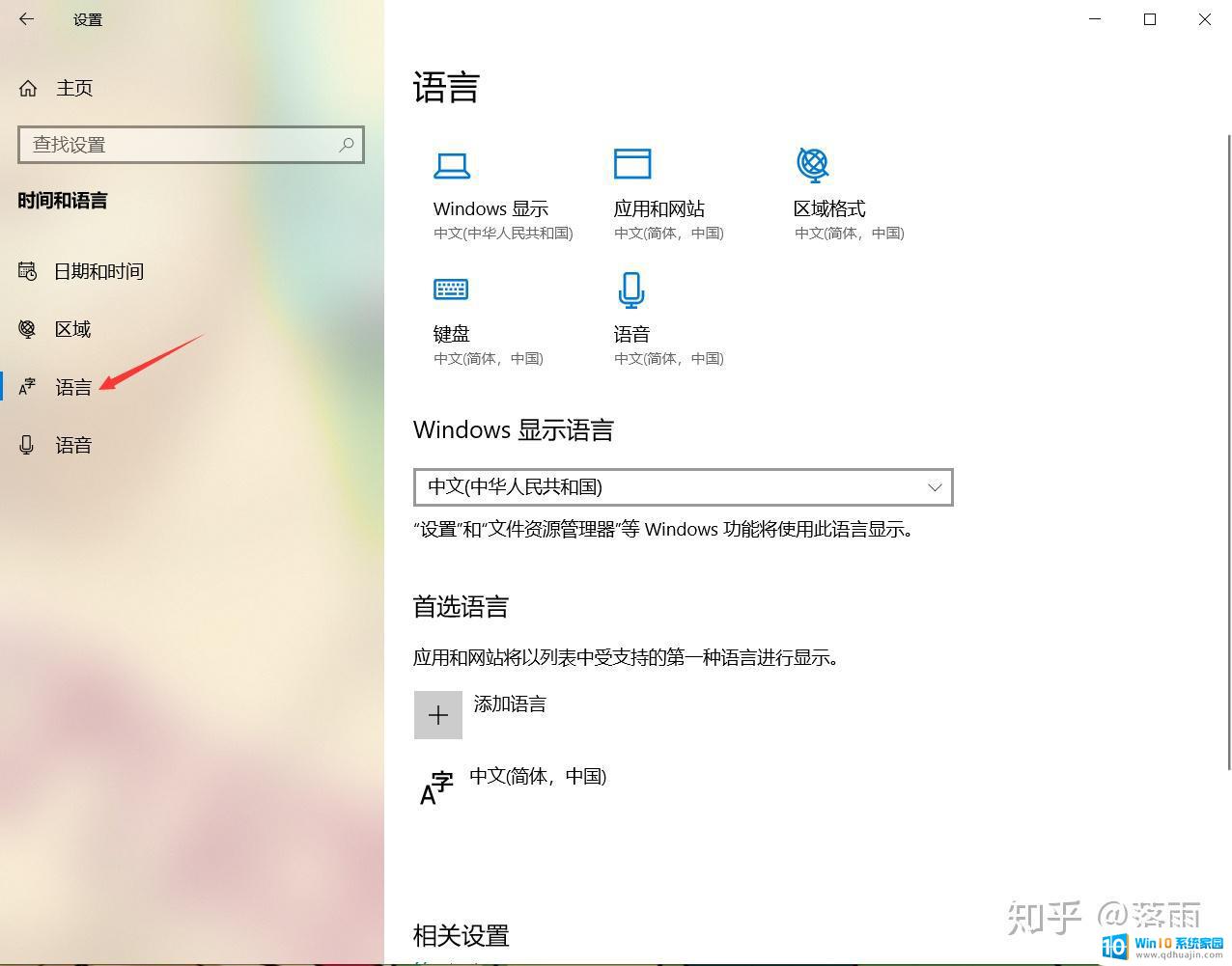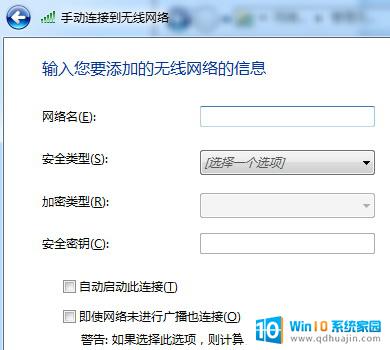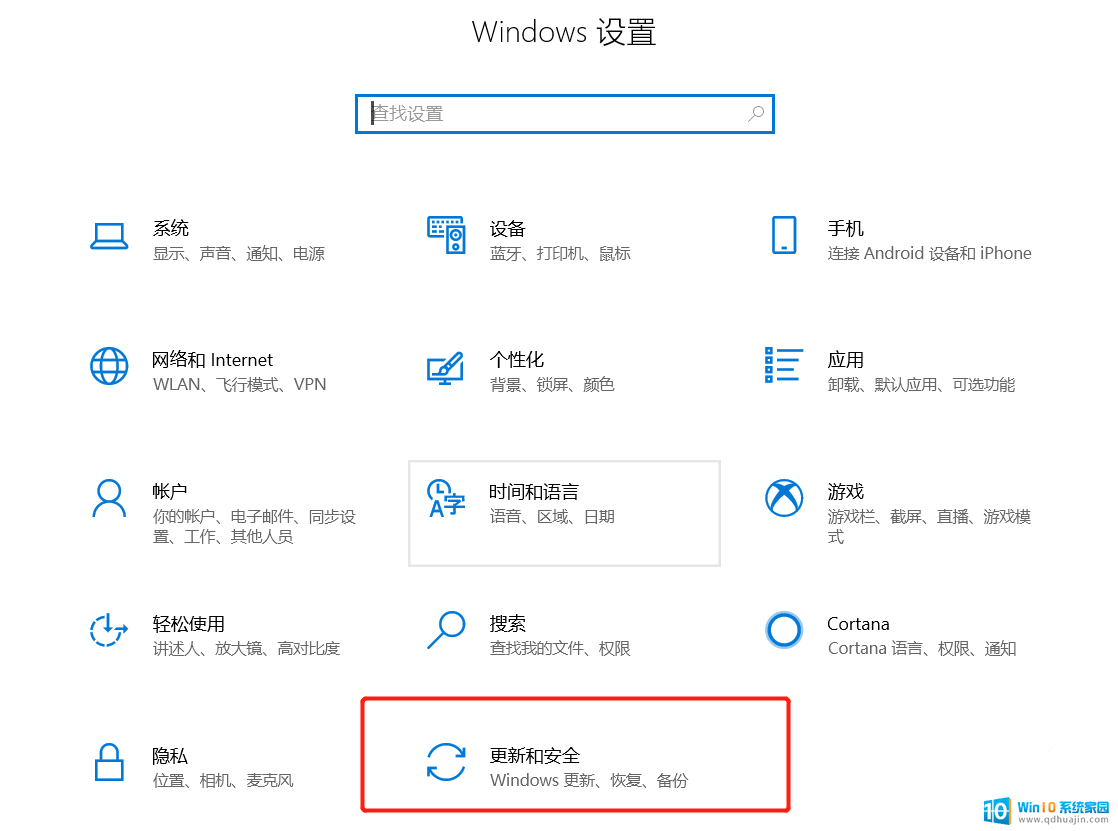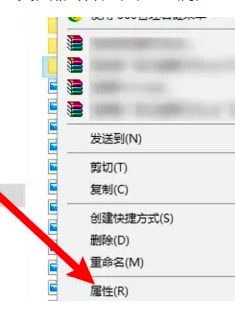如何查电脑显示器尺寸 win10电脑怎么查看显示器的大小尺寸?
更新时间:2023-07-25 11:46:51作者:xiaoliu
如何查电脑显示器尺寸,电脑的显示器尺寸对于许多人来说是一个非常重要的指标。无论是选购一台新的电脑,还是想要了解自己目前使用的电脑屏幕大小,都需要知道如何查看显示器尺寸。对于使用Windows10操作系统的用户来说,查看显示器尺寸非常简单,只需要几步操作即可轻松完成。下面就让我们来了解如何在Win10电脑上查看显示器的大小尺寸。
win10电脑怎么查看显示器的大小尺寸?
方法如下:
1.点击桌面左下角windows图标,单击“设置”。出现下图窗口。
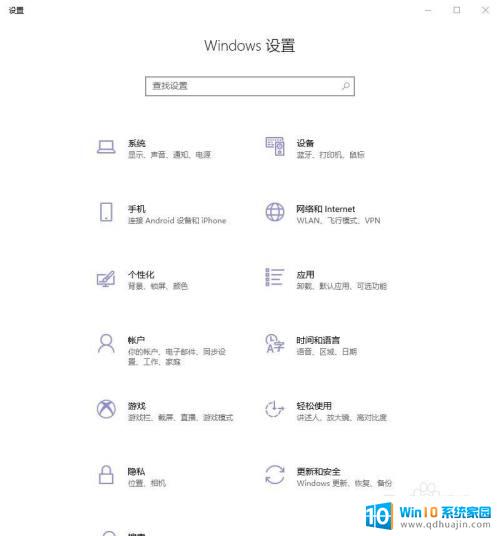
2.搜索“分辨率',单击”更改显示器的分辨率“。如下图所示。
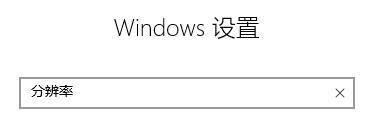
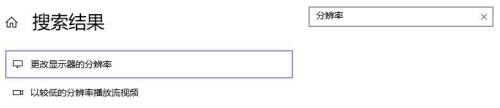
3.单击”高级显示设置“,如下图所示。
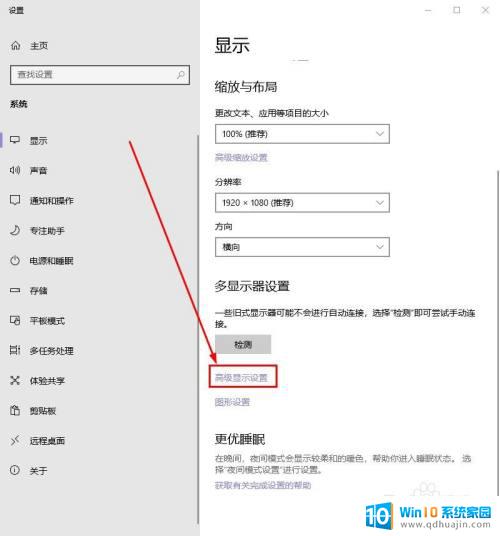
4.新窗口则出现了显示器的型号和尺寸。
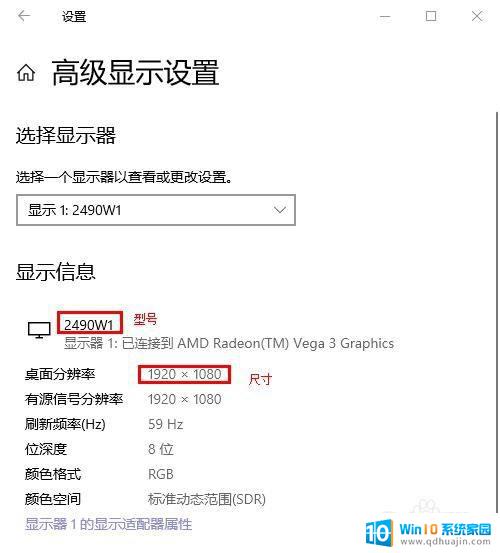
5.在浏览器中将显示屏型号输入进去,并单击回车键。如下图所示。
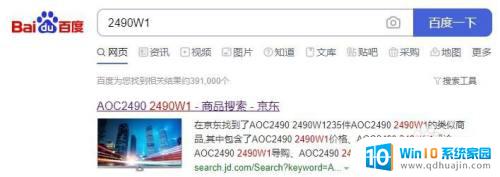
小编提示,电脑显示器的尺寸大小通常都铭刻在显示器的外壳上,一般为英寸。另外,也可以通过计算机的系统设置或第三方软件来查看。在Win10系统中,可以通过进入设置-系统-显示-高级显示设置来查看显示器的尺寸大小。希望以上信息对你有所帮助!