怎样把word快捷放到桌面上 Win10操作系统中如何将word快捷方式添加到桌面
更新时间:2024-02-08 11:46:38作者:yang
在Win10操作系统中,我们经常使用Word进行文档编辑和处理,为了方便快捷地打开Word,将Word快捷方式添加到桌面上是一个很好的选择。添加Word快捷方式不仅可以节省我们的时间,还可以让我们更加高效地使用这个强大的文档编辑工具。怎样把Word快捷方式放到桌面上呢?下面我们将详细介绍Win10操作系统中如何将Word快捷方式添加到桌面,让我们的工作更加便捷。
方法如下:
1.打开电脑桌面没有word文档的快捷方式。

2.打开开始菜单,点击microsoft office,在microsoft word图标上右击。
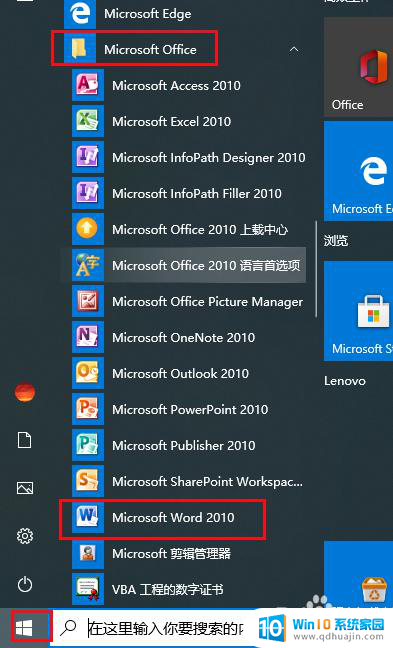
3.打开菜单,点击更多,打开文件位置。
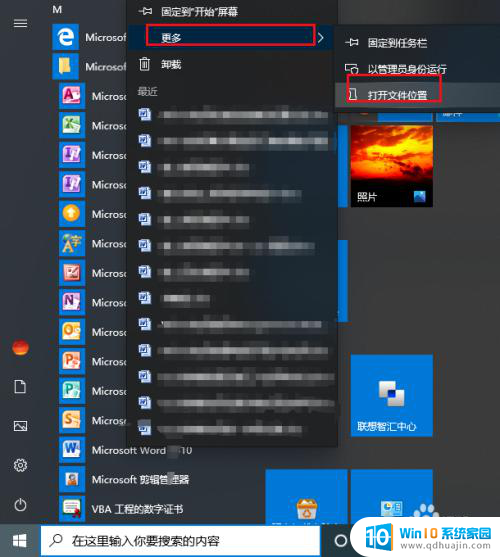
4.可以看到microsoft office程序所有图标都在这里,在word图标上右击。点击发送到,桌面快捷方式。
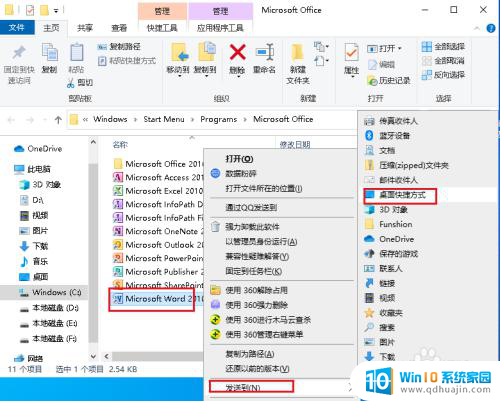
5.回到桌面word文档的快捷方式添加完成。
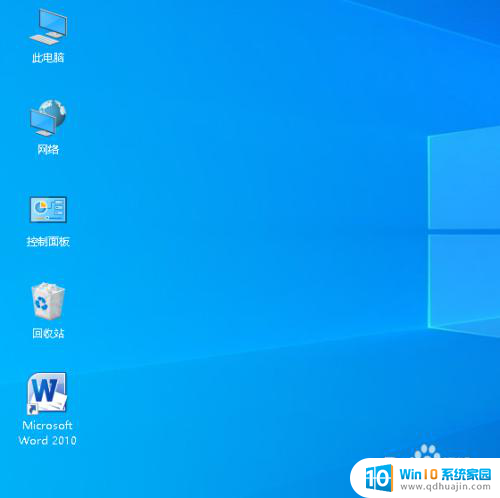
6.可以使用上边方法都常用的excel、PPT都添加到桌面方便使用。

7.注意:win10系统和以前版本不一样,不能从开始菜单直接发送快捷方式。只能从程序位置文件夹发送添加。
以上就是将Word快捷方式添加到桌面的全部内容,如果您需要,您可以按照这些步骤进行操作,希望对您有所帮助。





