windows怎样连接wifi Win10如何连接WiFi网络
更新时间:2023-11-04 11:44:29作者:xiaoliu
windows怎样连接wifi,在现代社会中随着科技的不断进步,无线网络已成为人们生活中不可或缺的一部分,作为最常用的操作系统之一,Windows 10为我们提供了便捷的WiFi连接功能。无论是在家中、办公室还是公共场所,我们只需简单的几个步骤就可以轻松连接到WiFi网络。在Windows 10中,我们应该如何连接WiFi网络呢?本文将为大家详细介绍Windows 10连接WiFi的步骤,让我们一起来了解吧!
步骤如下:
1.右键左下角的开始菜单,在弹出的菜单中选择设置
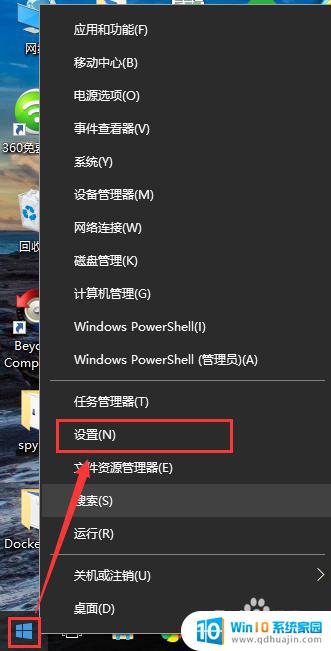
2.在弹出的设置窗口中,点击网络和Internet图标
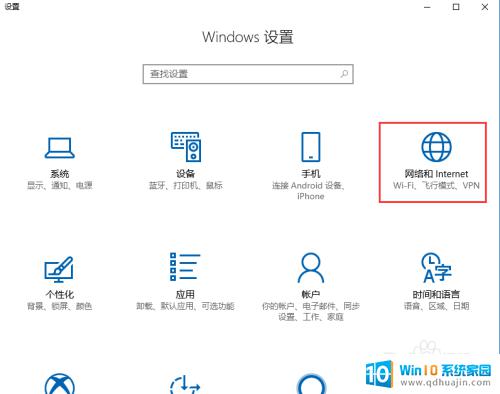
3.跳转网路状态页面
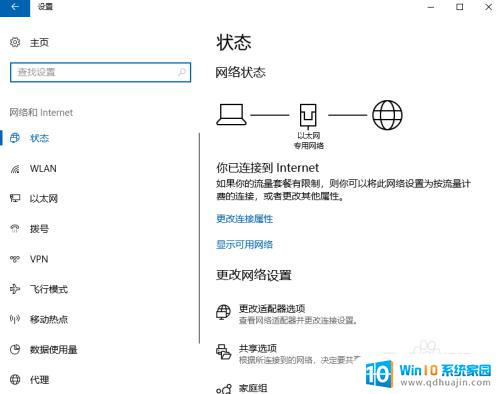
4.点击左侧的WLAN选项,右侧界面切换的WLAN配置页面
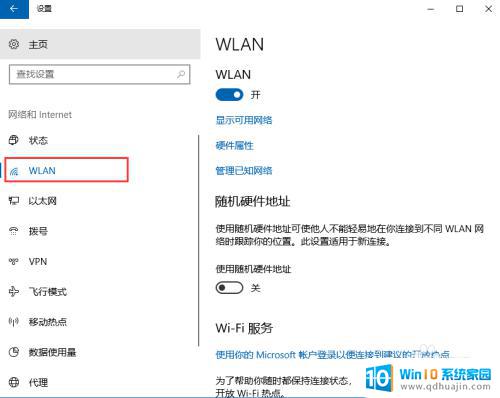
5.点击显示可用网络
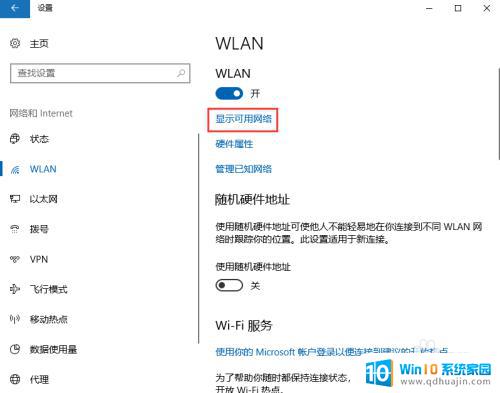
6.点击显示可用网络后,会弹出所有可以检测到的wifi信息
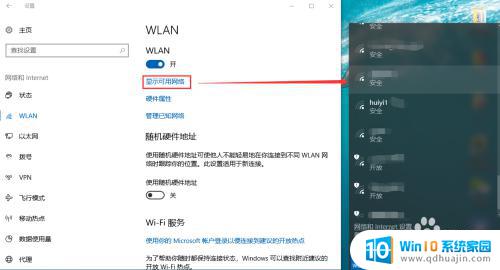
7.此处可以选择你要连接的wifi,输入正确的wifi密码。点击下一步,保存成功后即可访问网页
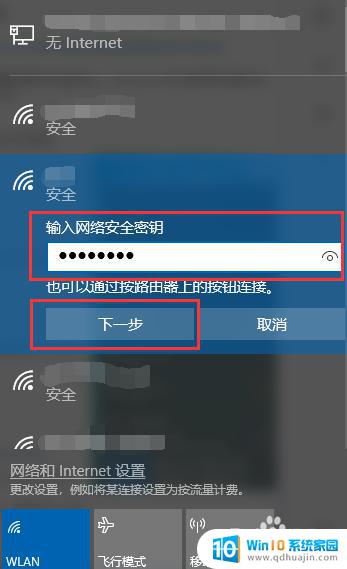
以上就是关于如何连接wifi的全部内容,如果您遇到了相同的问题,可以按照本文提供的方法进行解决。





