win10电脑修改密码 Win10如何修改开机密码
更新时间:2023-05-16 11:44:07作者:xiaoliu
win10电脑修改密码,Win10如何修改开机密码?在日常使用电脑时,有时候我们需要更改开机密码以保护我们的电脑安全。但是对于一些电脑初学者来说,可能不知道如何进行这个操作。在本文中我们将介绍如何在Win10电脑上修改开机密码,让您的电脑维护更为安全。
Win10如何修改开机密码
具体方法:
1.点击Win10系统下方的开始菜单,然后再点击弹出菜单里的“电脑设置”。如下图所示。
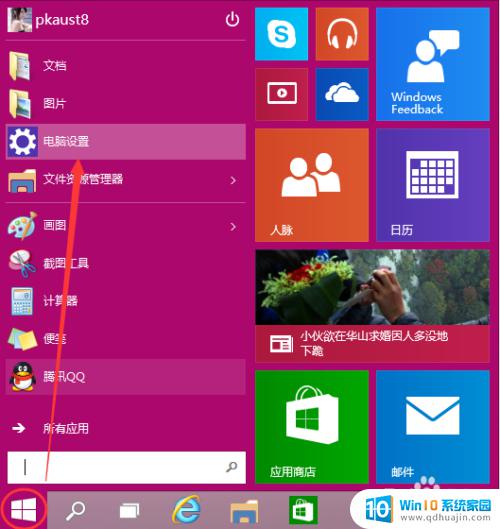
2.在电脑设置对话框里点击用户和帐户,如下图所示。
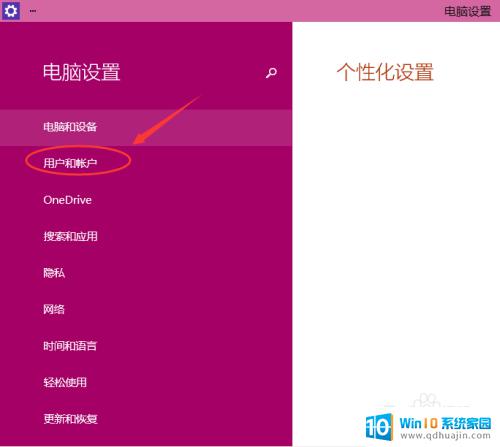
3.点击用户和帐户后,接着在点击登陆选项,如下图所示。
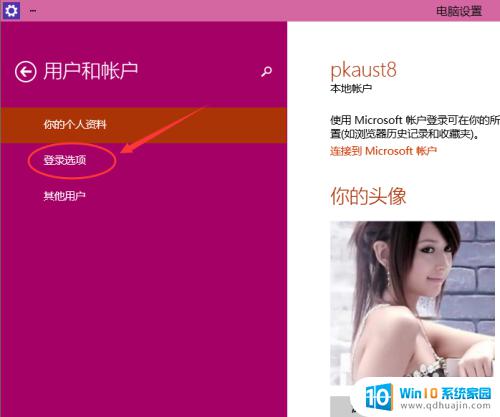
4.点击登录选项后,在右侧这里可以看到设置密码。图片密码,PIN等。这里我们点击设置和更新密码。如果没有设置密码则可以设置密码,有密码就点击密码下方的更改按钮进行设置。如下图所示。
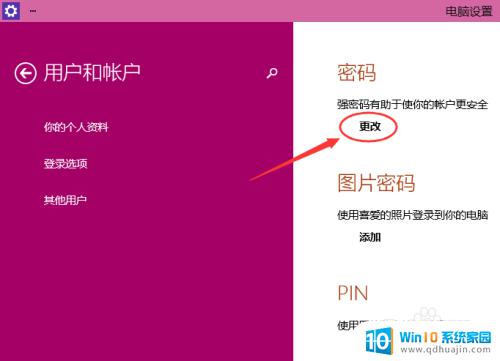
5.在更改密码窗口,输入当前用户的密码,点击下一步。如下图所示。
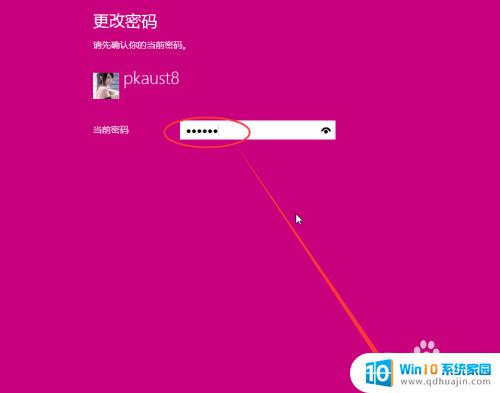
6.当前用户密码验证成功,接着输入两次新的密码。两次新密码要一致,新密码更改设置成功后,下次登录就要用新密码了。如下图所示。
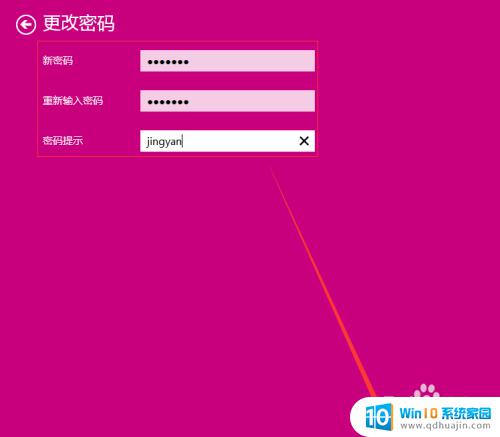
7.点击完成,电脑开机密码设置成功。系统提示下次登录时,用新更改的密码。如下图所示。
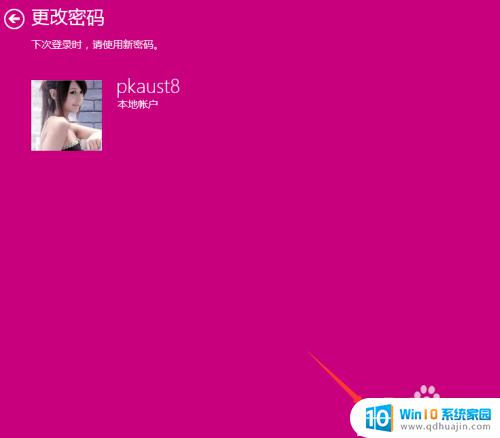
Win10电脑修改密码非常简单,通过控制面板或设置应用程序,用户可以轻松更改开机密码和其他系统密码。有了这个过程,用户的设备可以更加安全,因为他们可以随时更改密码,以避免不必要的数据损失和窃取。





