win10 内存优化 Win10电脑优化系统内存的最佳方法
win10 内存优化,随着科技的不断进步,Win10操作系统已成为大多数电脑用户的首选,随之而来的是内存占用问题,导致电脑运行速度变慢,甚至出现卡顿现象。为了解决这一问题,我们需要寻找最佳的方法来优化Win10电脑的系统内存。通过对内存的有效管理和优化,我们可以提升电脑的运行效率,让使用体验更加顺畅。本文将介绍一些有效的方法和技巧,帮助您优化Win10电脑的系统内存,提升电脑的性能和稳定性。
具体方法:
1.第一种方法:运行Windows内存诊断
第一步:打开控制面板菜单
1.如图所示,按WIN+X组合键调出系统设置菜单;
2.打开控制面板菜单。
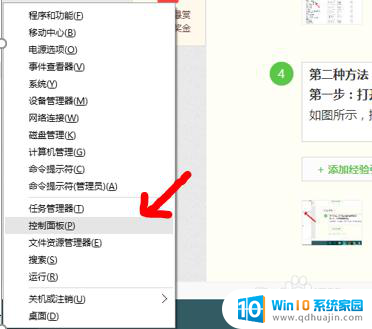
2.第二步:打开管理工具
如图所示,在控制面板中点击打开【管理工具】。
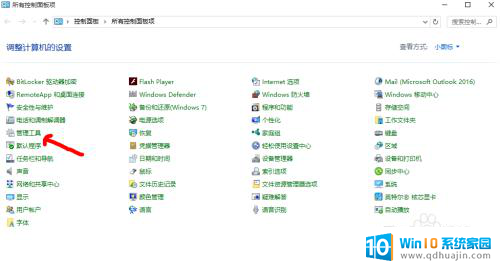
3.第三步:进行windows内存诊断
1.如图所示,双击“windows内存诊断”,点击“立即重新启动并检查问题”;
2.重启之后,基本上能够解决Win10系统下SYSTEM进程占用内存过高的问题。
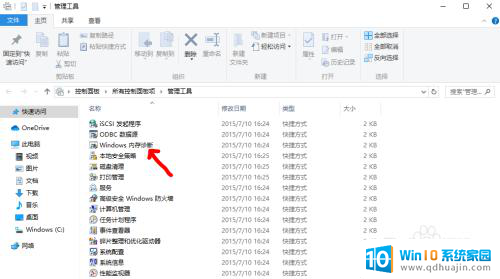
4.第二种方法:增加虚拟内存来分担内存的压力
第一步:打开系统设置菜单
如图所示,按WIN+X组合键调出“系统”设置菜单。
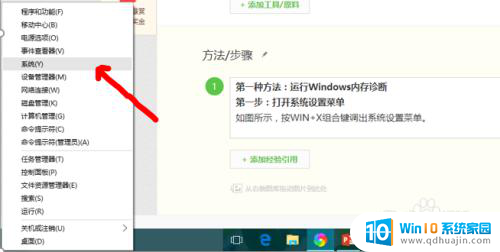
5.第二步:打开高级系统设置
如图所示,点击高级系统设置图标。
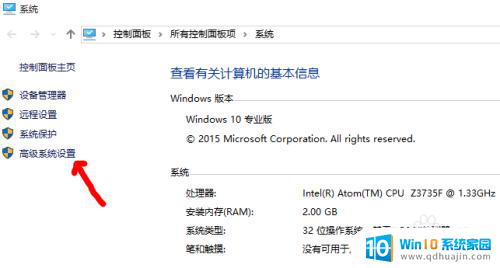
6.第三步:性能中打开【设置】
如图所示,在“系统属性”中的“高级“菜单”选择“性能”选项。
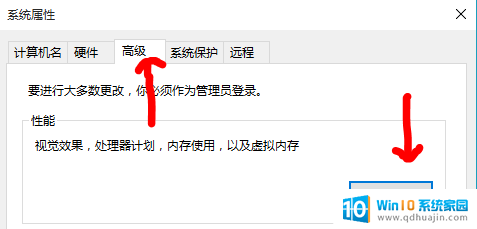
7.第四步:增加虚拟内存
1.在【性能选项】中点击【高级】,如图一所示;
2.在“虚拟内存”项中点击【更改】;
3.设置虚拟内存,确定完成后重启电脑就可以生效。
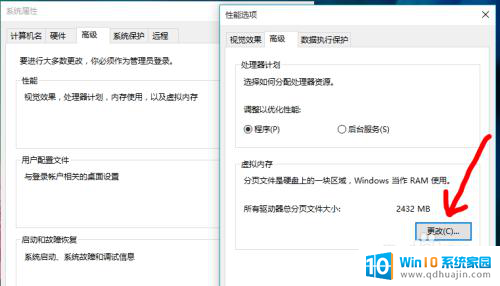
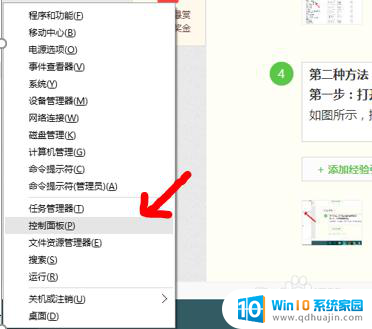
以上就是Win10内存优化的全部内容,如果您遇到了相同的问题,可以参考本文中介绍的步骤进行修复,希望这篇文章能对您有所帮助。





