w10怎么开机一键还原电脑 win10系统还原的图文教程
更新时间:2023-10-19 11:43:51作者:yang
w10怎么开机一键还原电脑,在使用电脑的过程中,我们难免会遇到一些意外情况,例如系统崩溃、病毒感染或者软件冲突等问题,为了解决这些困扰,Windows 10系统提供了一键还原电脑的功能,让用户能够快速恢复到最初的系统状态。本文将为大家介绍如何通过一键还原电脑来解决各种问题,并提供详细的图文教程。无论是新手还是老手,只需按照以下步骤操作,就能轻松完成一键还原电脑,让电脑恢复正常运行。
步骤如下:
1.win10一键还原(系统还原),前提是已经创建的有还原点哦。至于如何创建还原点可以参考以下经验。
双击打开控制面板,如下图所示

2.进到控制面板后,如果显示的是大图标,可以先选择切换到小图标
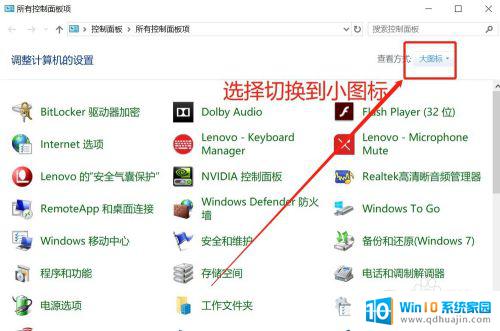
3.切换到小图标显示后,找到”恢复“点击进去
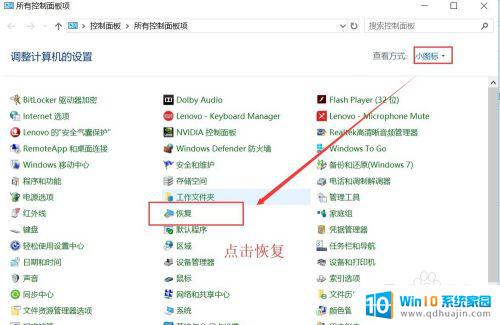
4.弹出恢复功能界面,选择“开始系统还原”
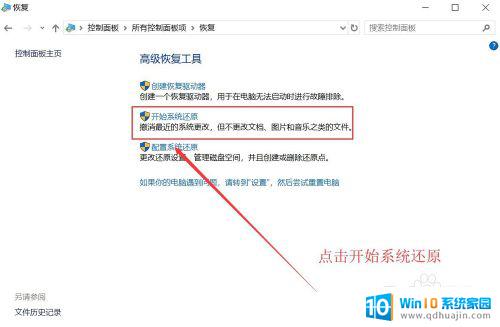
5.弹出系统还原界面“还原系统文件和设置”,仔细阅读提示后点击下一步
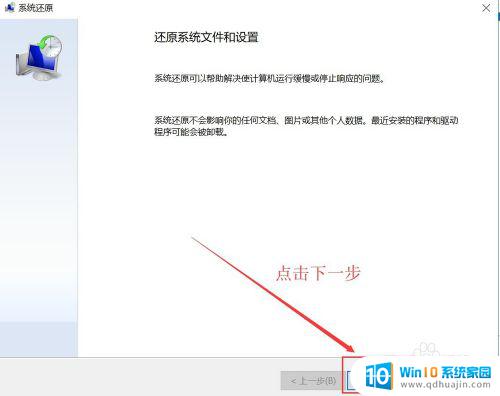
6.选择对应的还原点,如下图所示操作。选好后,点击下一步后,再点击完成就会开始系统还原恢复了。
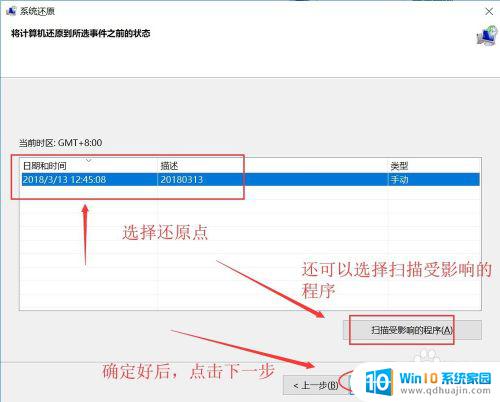
以上是关于如何在w10电脑上进行一键还原的全部内容,如有遇到类似问题的用户,可参考本文中介绍的步骤进行修复,希望本文能对大家有所帮助。





