win10睡眠后输入密码 win10睡眠唤醒后需要输入密码怎么设置
更新时间:2023-09-27 11:42:36作者:xiaoliu
win10睡眠后输入密码,现如今Windows 10已经成为了许多人使用的操作系统,而其中一个常见的功能就是睡眠模式,当我们让电脑进入睡眠状态后,为了保护个人隐私和安全,往往需要输入密码才能唤醒电脑。有时候我们可能希望在电脑从睡眠中唤醒时不需要输入密码,以提高使用的便利性。究竟该如何设置Windows 10在睡眠唤醒后是否需要输入密码呢?接下来让我们一起探讨一下这个问题。
步骤如下:
1.打开电脑,在桌面左下方点击开始图标。
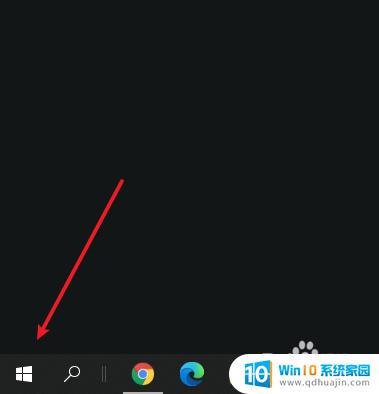
2.在展开页面点击设置。
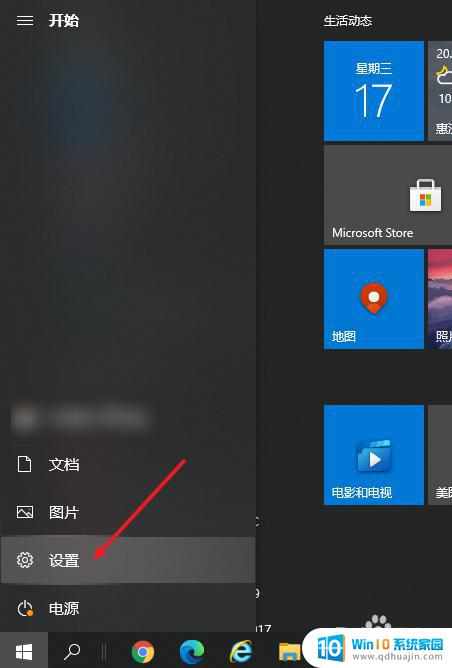
3.进入设置页面点击帐户。
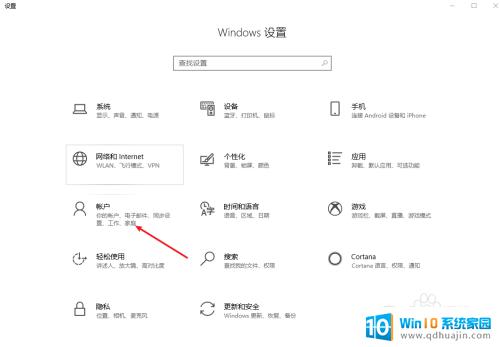
4.点击左侧登录选项。
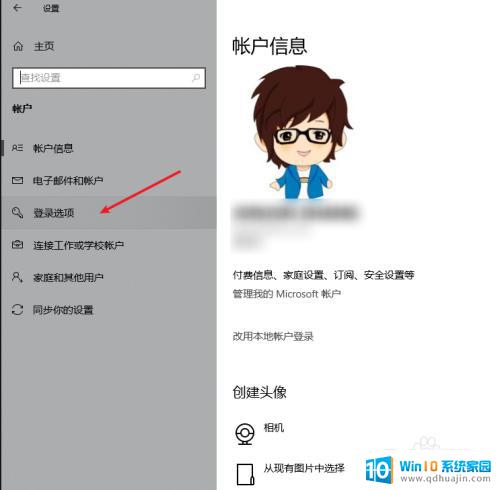
5.在登录选项页面中找到需要登录—选择【从睡眠中唤醒电脑时】。
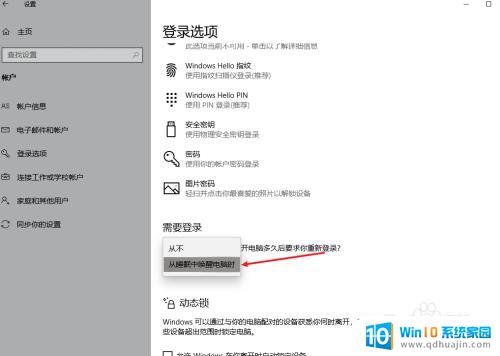
以上是Win10睡眠后输入密码的全部内容,有需要的用户可以按照这些步骤进行操作,希望这对大家有所帮助。





