设置快捷方式的图标 Win10如何修改桌面快捷方式的图标
更新时间:2024-02-17 11:42:44作者:xiaoliu
在Windows 10操作系统中,桌面上的快捷方式图标可以帮助我们快速访问常用的应用程序或文件,有时候我们可能对某些快捷方式的图标不太满意,希望能够进行修改。在Win10上如何修改桌面快捷方式的图标呢?下面将给大家介绍一种简便的方法,通过设置快捷方式的图标,让桌面更加个性化和符合个人喜好。无论是为了提升工作效率还是为了让桌面更加美观,这个方法都能满足你的需求。
具体方法:
1.在Windows10系统桌面,右键点击左下角的开始按钮。在弹出菜单中选择“设置”菜单项。
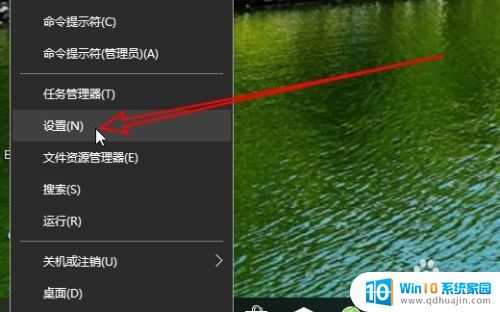
2.接着在打开的Windows10设置窗口中,我们点击“个性化”的图标。
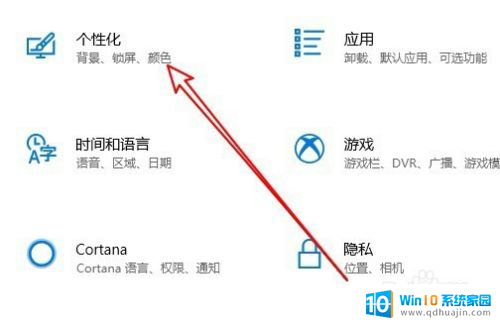
3.在打开的Windows个性化窗口中,我们点击左侧边栏“主题”的菜单项。
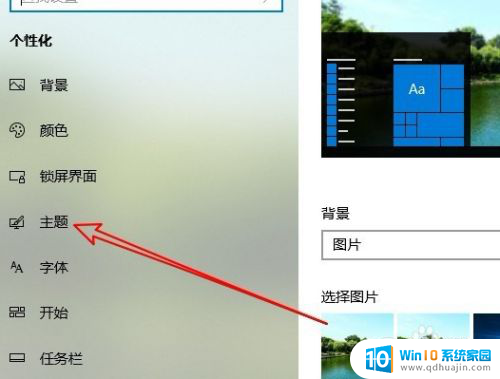
4.接着在右侧的窗口中,我们点击“桌面图标设置”的快捷链接。
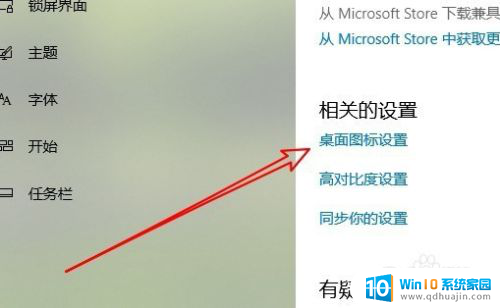
5.这时就会弹出“桌面图标设置”的窗口,在窗口中选择一个要修改的图标。然后点击下面的“更改图标”的按钮。
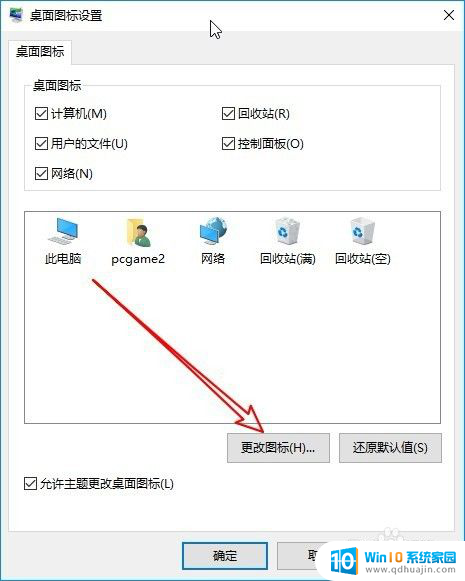
6.这时就会打开“更改图标”的窗口,在窗口中选择一个自己想要修改的图标后点击确定按钮就可以了。
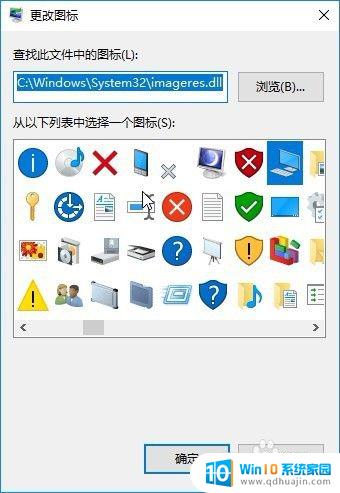
以上就是设置快捷方式图标的全部内容,如果有任何疑问,您可以按照以上小编的方法进行操作,希望对大家有所帮助。





