win10音响杂音滋滋 win10电脑扬声器杂音滋滋怎么解决
更新时间:2023-09-17 11:41:07作者:jiang
随着科技的不断发展和普及,Win10操作系统已成为许多电脑用户的首选,有些用户在使用Win10时可能会遇到一些令人困扰的问题,比如音响杂音滋滋或电脑扬声器杂音滋滋的情况。这些杂音可能会影响我们的听觉体验,甚至干扰我们正常的工作和娱乐。面对这些问题,我们该如何解决呢?本文将为大家介绍几种解决方法,帮助大家解决Win10音响杂音滋滋或电脑扬声器杂音滋滋的困扰。
具体步骤:
1.点击播放设备
右键点击声音图标,弹出菜单,选择“播放设备”。
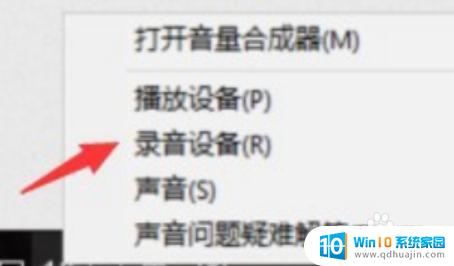
2.点击属性
选中播放设备,右键单击,选择“属性”。
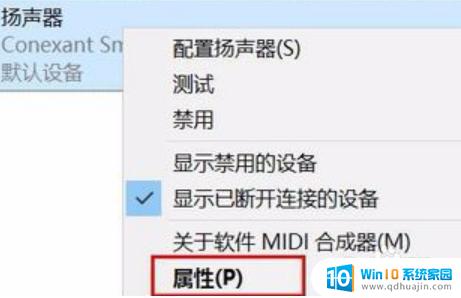
3.选择设置
点击“高级”选项卡,选择合适的设置。然后单击“确定”按钮。
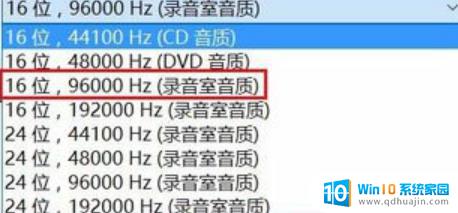
4.测试麦克风
在“控制面板”中搜索“麦克风设置”,进入麦克风测试即可。

以上就是解决Win10音响杂音的全部内容,如果还有不清楚的用户,可以参考小编提供的步骤进行操作,希望这些步骤能够帮到你。





