win10查qq好友ip地址 QQ如何查看对方IP地址
win10查qq好友ip地址,随着科技的发展,人们对于信息安全的关注度也越来越高,在日常生活中,我们常常使用QQ这一通讯工具来与朋友们保持联系。有时候我们可能会遇到一些不明朗的情况,比如收到陌生人的消息或者遭遇网络骚扰。这时候我们便想要了解对方的真实身份,其中一个重要的信息就是对方的IP地址。在Win10操作系统中,查找QQ好友的IP地址变得更加便利。通过简单的操作,我们可以轻松获取到对方的IP地址信息,从而更好地保护自己的网络安全。本文将介绍Win10操作系统中如何查看QQ好友的IP地址,并且探讨了这一功能对于用户的实际意义。
操作方法:
1.电脑打开QQ,登录账号。
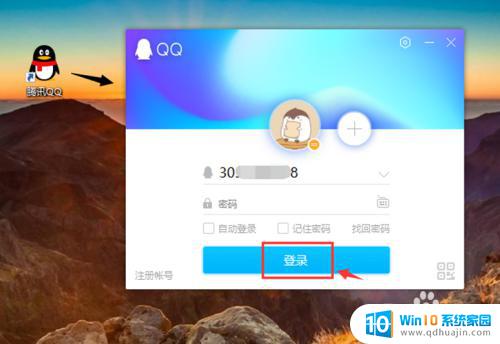
2.在电脑下方的栏目,鼠标右击。出现窗口,点击【任务管理器】。
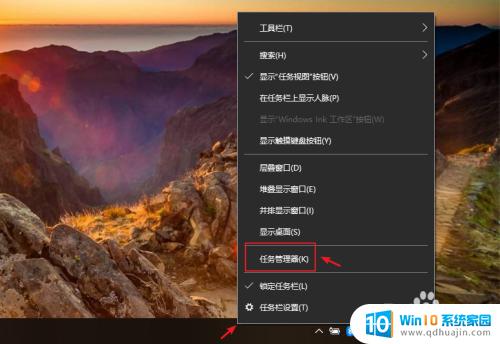
3.进入任务管理页面,点击【性能】。
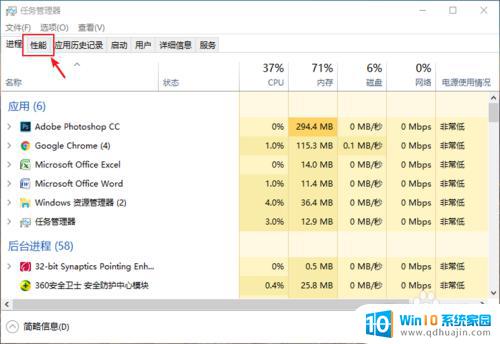
4.进入性能页面,点击【打开资源监控器】。
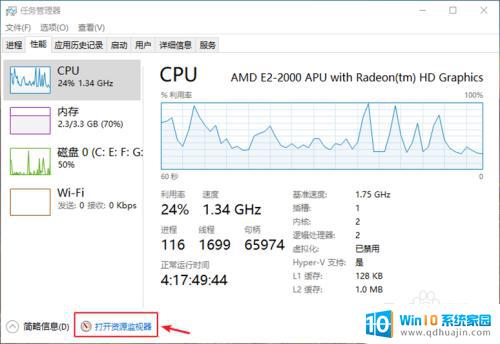
5.进入资源监控器页面,在“网络”下方,打勾QQ.exe。
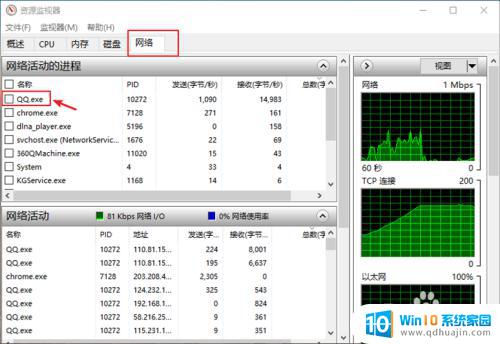
6.在资源监控器页面,往下滑动页面。在“TCG连接”出现【按QQ.exe筛选】
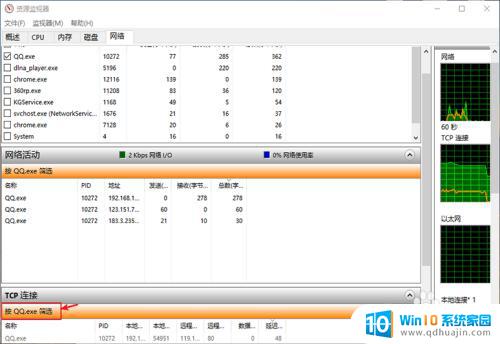
7.电脑打开QQ,选择QQ好友,发送一条消息。
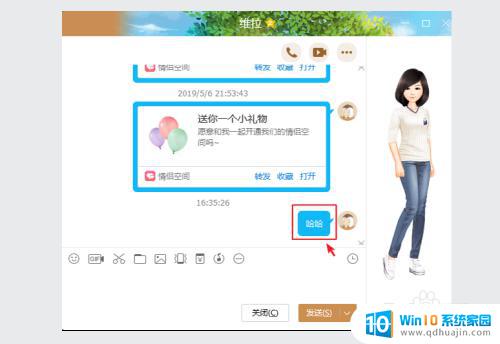
8.在资源监控器页面,“按QQ.exe筛选”下方,出现远程地址,这就QQ好友的IP地址。
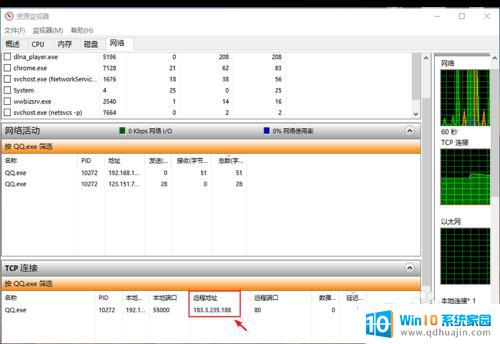
9.电脑打开百度,搜索【IP地址】。在下方输入QQ好友的IP地址。
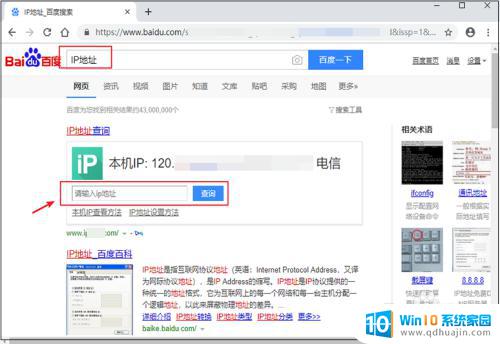
10.点击“查询”,就会出现对方的IP地址具体位置。
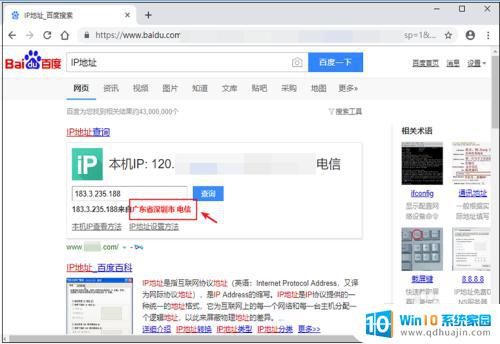
以上是关于如何在Win10中查找QQ好友IP地址的全部内容,如果您遇到了类似的情况,可以按照本文的方法来解决。





