win10电脑共享文件没有访问权限 win10局域网共享无权限访问其他电脑怎么办
在使用Win10电脑进行文件共享时,有时会遇到没有访问权限的问题,尤其是在局域网共享时无法访问其他电脑,这种情况可能是由于网络设置、共享文件夹权限或防火墙等原因造成的。要解决这个问题,可以尝试重新设置共享文件夹权限、检查网络设置或关闭防火墙等方法来解决。希望以上方法能够帮助您解决Win10电脑共享文件没有访问权限的问题。
win10已共享但别电脑无权限访问问题解析1、右键点击要共享的文件夹,点击右键菜单上的属性选项。
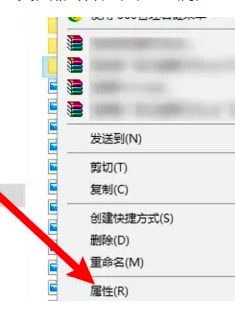
2、打开窗口,点击共享选项。
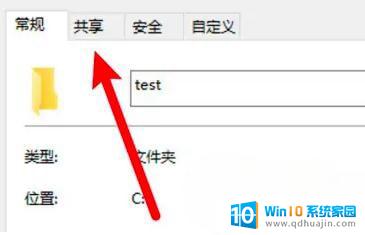
3、打开页面,点击高级共享。
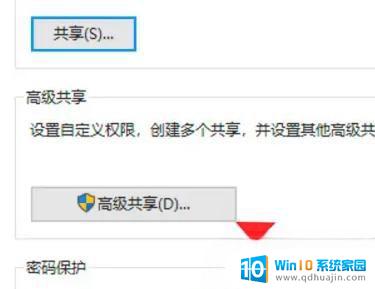
4、进入页面,选中共享此文件夹选项。
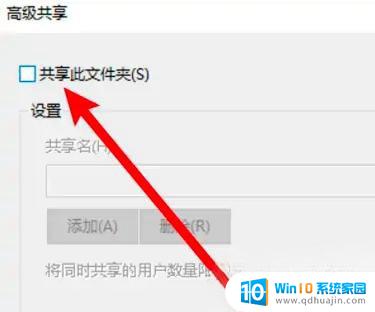
5、点击页面下方的权限按钮。
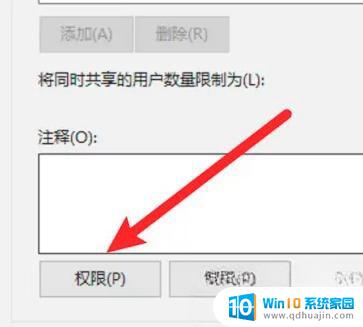
6、进入页面,添加Everyone的组,其他电脑即有权限打开了。
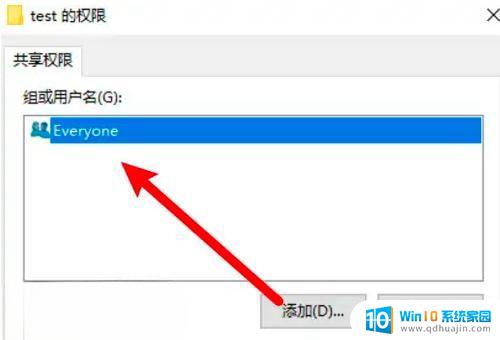
7、右键点击开始菜单,点击右键菜单上的运行。
8、输入gpedit.msc,点击确定按钮运行命令。
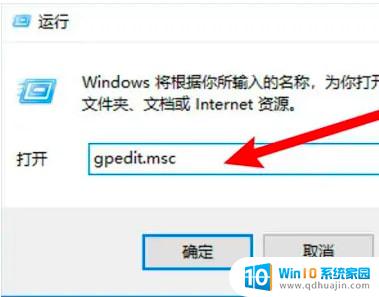
9、进入“计算机配置”-“windows设置”-“安全设置”-“本地策略”-“用户权限分配”,双击打开“拒绝从网络访问该台计算机”的选项。
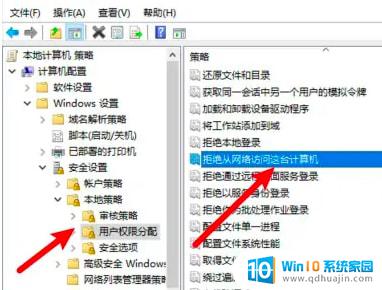
10、弹出窗口,选中Guest,点击删除按钮。
11、双击打开安全选项下的“网络访问:本地账户的共享和安全模型”。
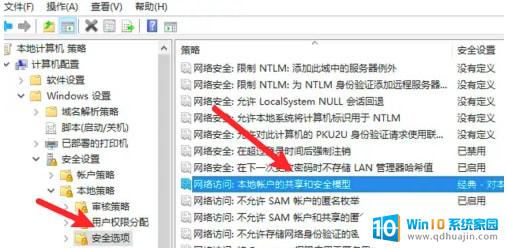
12、弹出窗口,在下拉框里选择经典选项。
13、双击打开“账户:使用空密码的本地账户只允许进行控制台登录”选项。
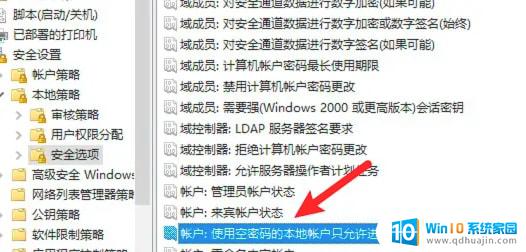
14、打开窗口,点击选中禁用选项即可。
以上就是win10电脑共享文件没有访问权限的全部内容,有需要的用户就可以根据小编的步骤进行操作了,希望能够对大家有所帮助。





