win10网页背景颜色怎么设置 Win10怎么改变网页背景色
更新时间:2023-04-26 11:09:11作者:jiang
win10网页背景颜色怎么设置,近年来随着互联网技术的快速发展,越来越多的人开始使用电脑浏览网页。在网页浏览的过程中,背景颜色是一个非常重要的因素,它可以对用户的阅读体验产生很大的影响。许多用户对Win10的网页背景颜色设置感到困惑,不知道该如何去操作。下面我们一起来探讨一下Win10怎么改变网页背景色的方法。
Win10怎么改变网页背景色
具体方法:
1.打开开始菜单,点击windows系统。控制面板。
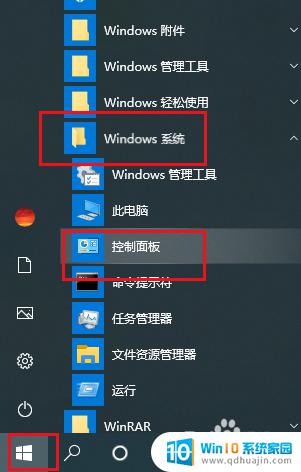
2.弹出对话框,点击网络和Internet。
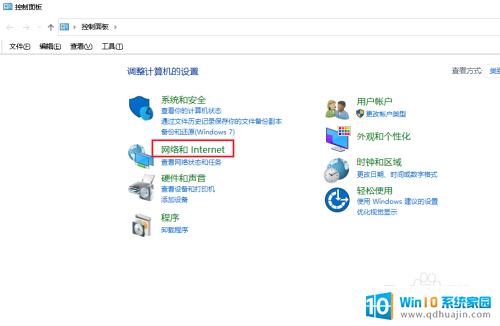
3.进入后,点击Internet选项。
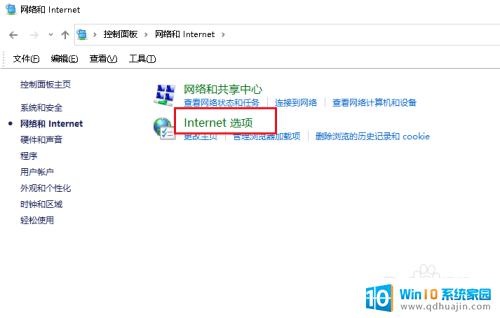
4.弹出对话框,点击颜色。
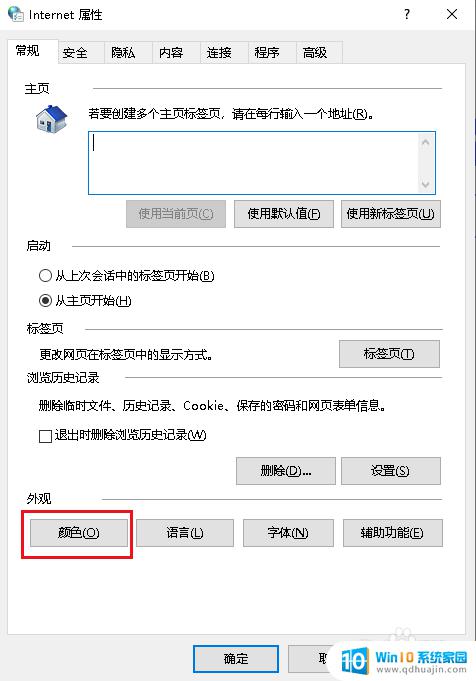
5.弹出对话框,去除使用windows颜色前方块内的对勾。
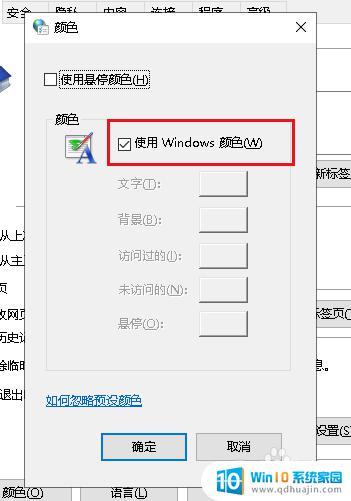
6.点击背景颜色。
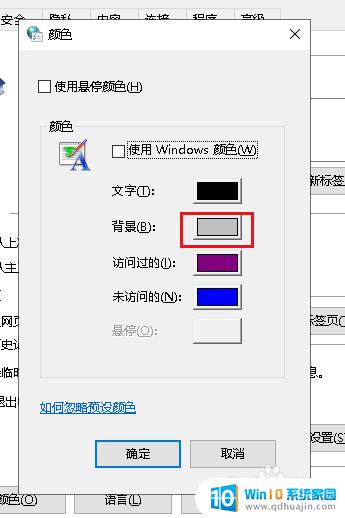
7.弹出颜色板,如果没有合适的颜色可以点击规定自定义颜色 。
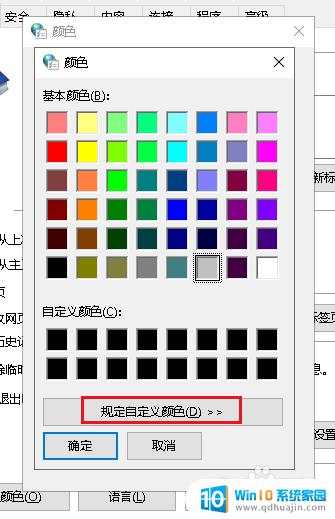
8.弹出对话框,选择好颜色,点击确定。
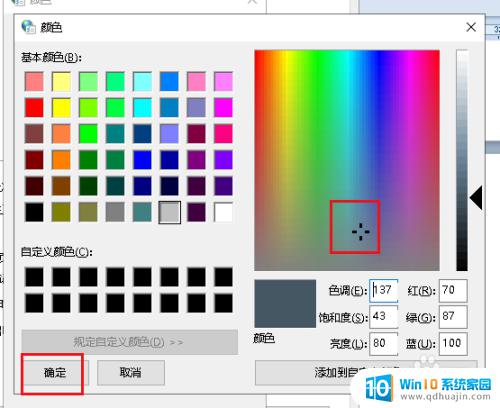
9.回到对话框,点击确定,确定,设置完成。
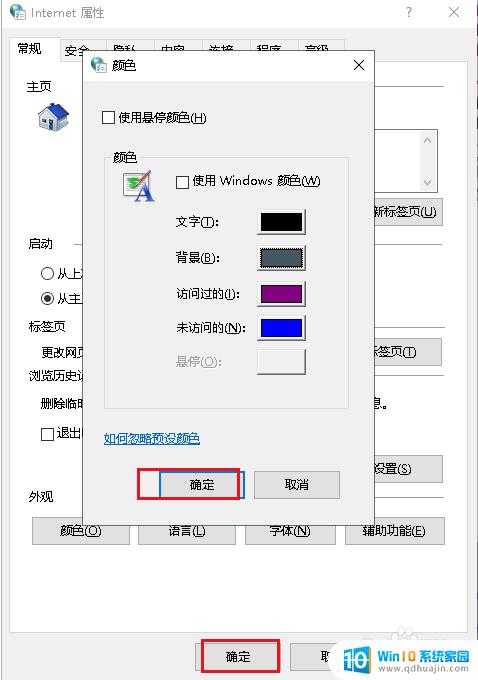
总的来说,改变Win10网页背景颜色非常简单。可以通过微软Edge浏览器的设置或者Chrome插件来实现。不同的浏览器设置方法可能略有不同,但都不难掌握。尝试为你的浏览器添加新的个性化元素,让浏览网页变得更加有趣吧!





