系统文字怎么变成简体中文 Win10中文语言切换步骤
系统文字怎么变成简体中文,Win10系统提供了简体中文语言切换功能,让用户能够轻松地将系统文字从其他语言切换为简体中文,切换语言的步骤简单明了,只需几个简单的操作即可完成。对于那些需要使用简体中文的用户来说,这项功能无疑提供了极大的便利。无论是在工作还是生活中,使用简体中文的界面,都能更好地帮助我们理解和操作系统,提高工作效率。接下来我将为大家详细介绍Win10系统中简体中文语言切换的步骤,让我们一起来了解吧!
步骤如下:
1.在win10电脑桌面点击左下角开始,在开始菜单界面选择“设置”,如图。
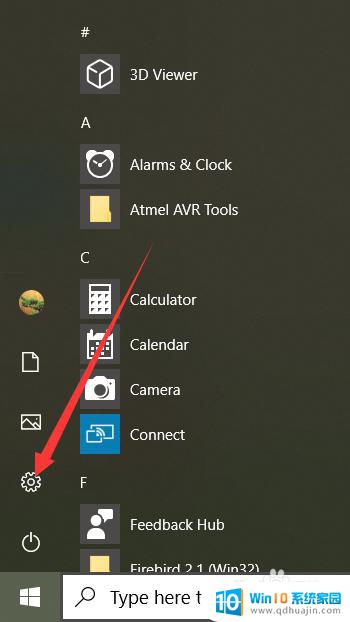
2.点击设置进入windows设置界面后,选择“Time&Language”,如同。
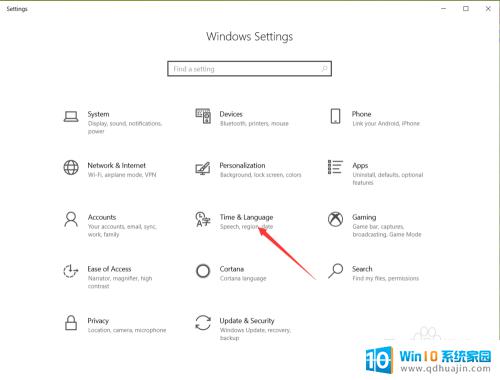
3.点击进入date&time界面后,选择左侧的”Language“,如图。
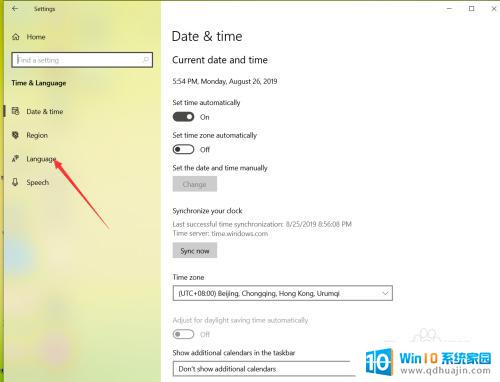
4.在弹出的Language界面点击 +Add a preferred language,如图。
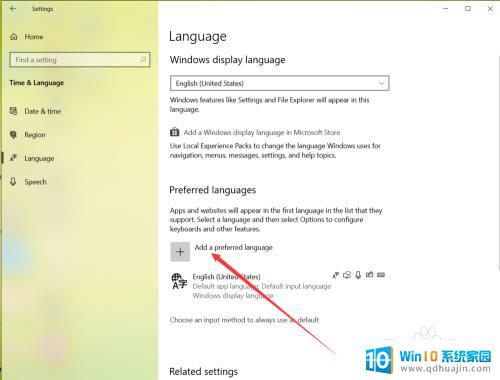
5.在弹出的语言选择界面 选择中文,然后点击下一步,如图。
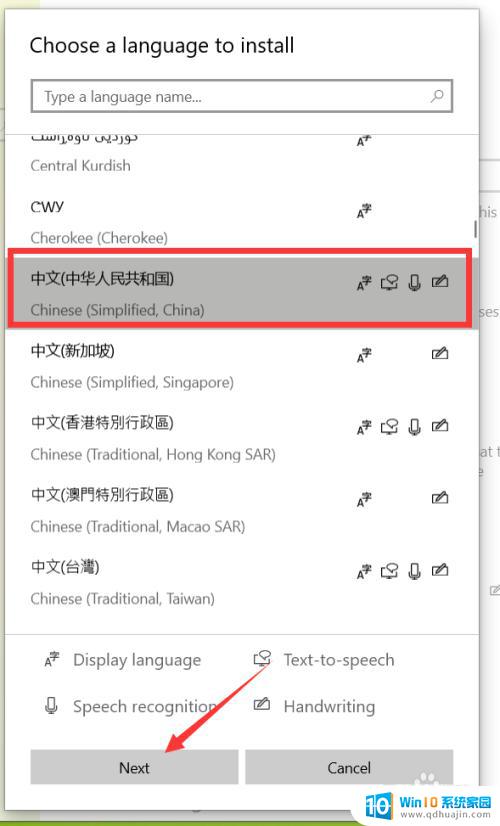
6.点击下一步在弹出的安装界面点击install,如图。
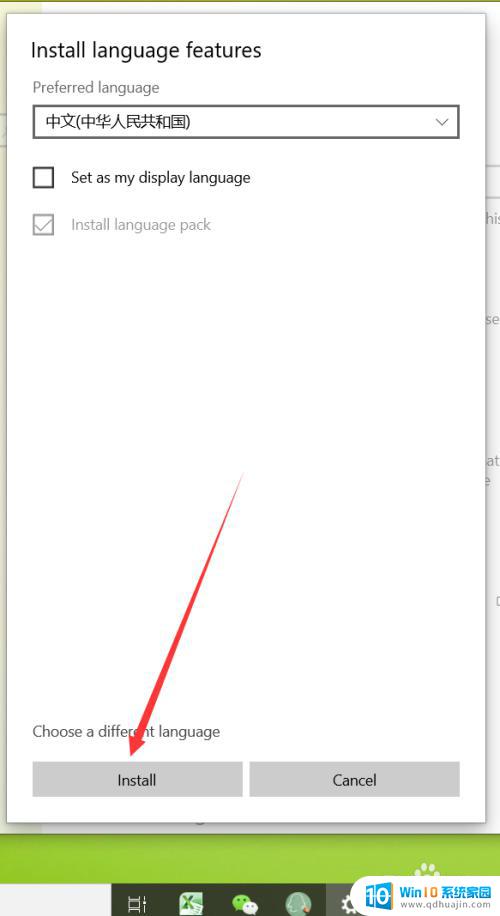
7.点击安装后,自动回到language界面。在该界面可以看到正在下载中文语言包,如同。
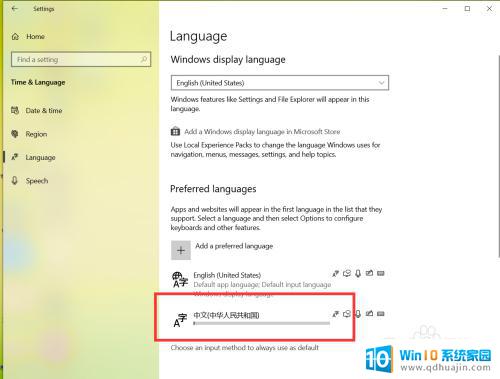 8等待语言包下载完成后,点击language界面的下拉箭头,如图。
8等待语言包下载完成后,点击language界面的下拉箭头,如图。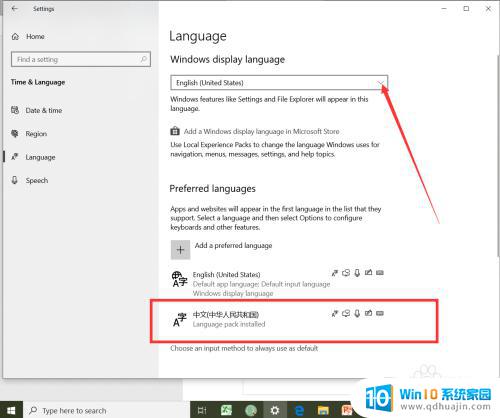
9.在弹出的界面选择中文,如图。
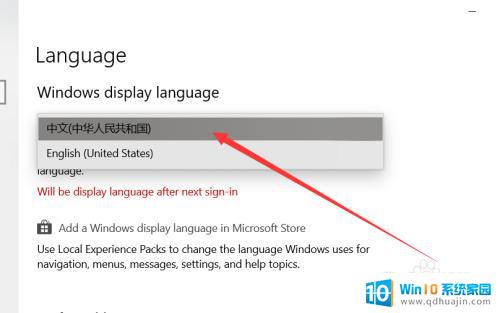
10.选择好中文后,弹出系统注销提示,点击 Yes sign out now,如图。
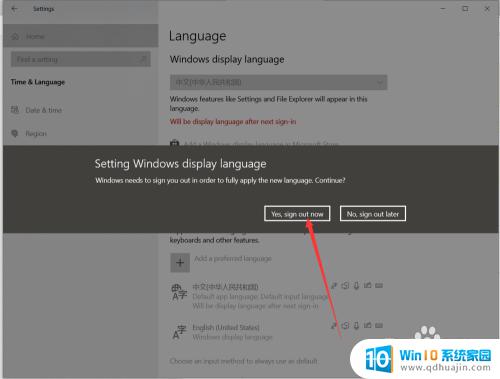
11.等待系统重启完成后,显示语言就会变成中文了,如同。
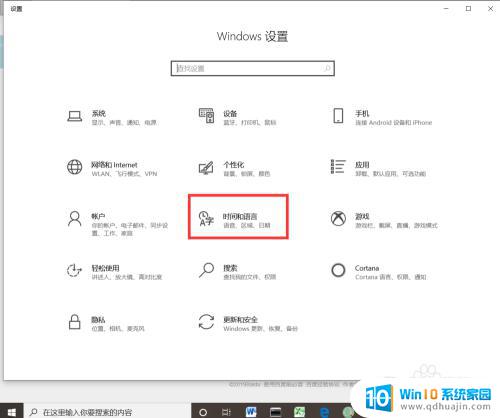
以上就是系统文字如何转换为简体中文的全部内容,如果遇到此类情况,您可以按照以上步骤解决,这个方法非常简单快捷,一步到位。





