电脑屏幕图标太大怎么办? WIN10桌面图标变大了怎么调整
更新时间:2024-07-16 11:08:24作者:jiang
在使用电脑的过程中,有时候我们会遇到电脑屏幕图标过大的情况,这不仅影响了我们的使用体验,还可能影响我们的工作效率,特别是在WIN10系统中,桌面图标变大了怎么调整成为了许多用户关注的问题。针对这种情况,我们可以通过简单的操作来调整桌面图标的大小,让其更符合我们的使用习惯和需求。接下来让我们一起来了解一下具体的调整方法吧!
具体方法:
1.打开电脑后,显示电脑桌面。此时电脑桌面图标相对原先来说变得很大,鼠标右键桌面空白处,选择点击右键菜单中的显示设置。
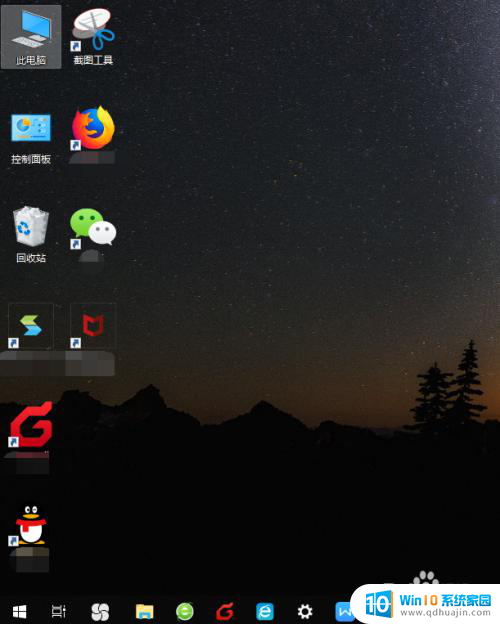
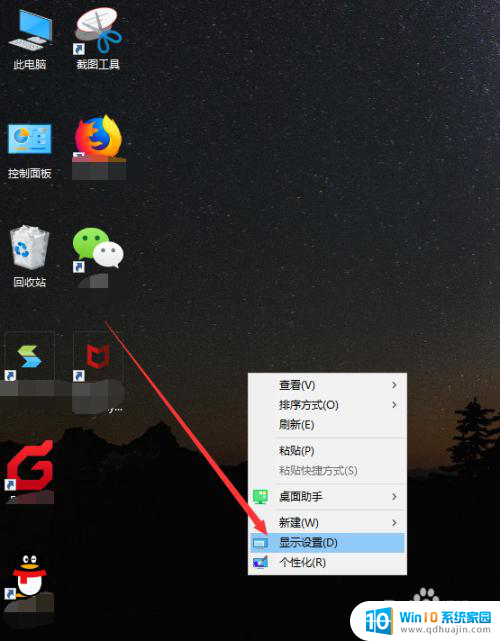
2.接着会打开设置界面中的显示功能,在显示界面中有个高级缩放设置的链接,点击它。
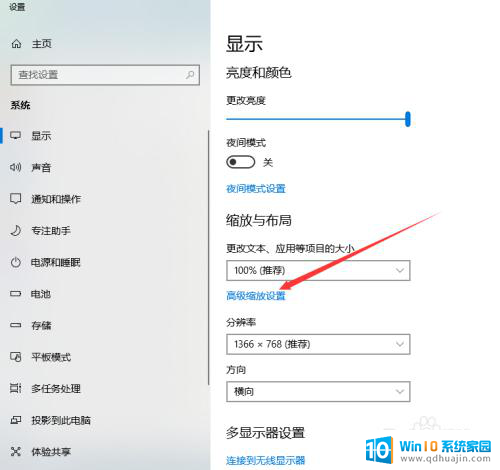
3.然后显示高级缩放设置页面,看到最底部。我们可以自定义设置缩放的大小,从100%~500%之间,随意设置,如果要恢复到原先的水平,建议设置成100%。

4.输入完成后,点击下方的应用按钮。
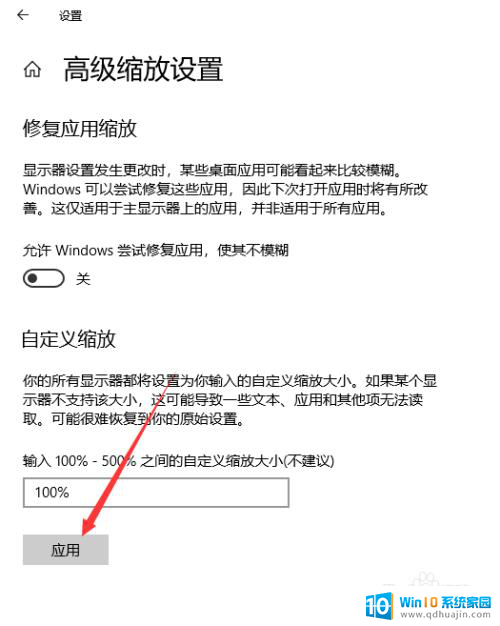
5.此时这些设置尚未生效,需要将电脑注销或者重启后才行。点击页面提示的注销,重新开机后,桌面图标恢复正常。
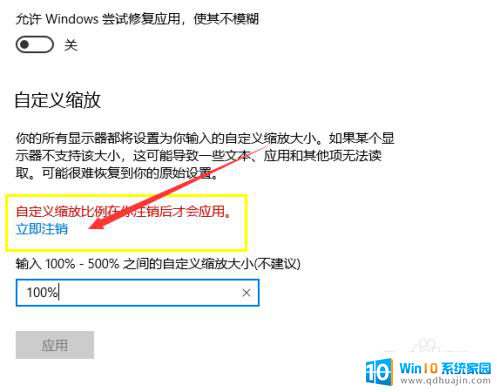
6.这种办法调节的图标大小是将系统所有图标、文件、字体设置成对应的大小。
以上是解决电脑屏幕图标过大的全部内容,如果你遇到这种情况,可以尝试按照以上方法解决,希望对大家有所帮助。





