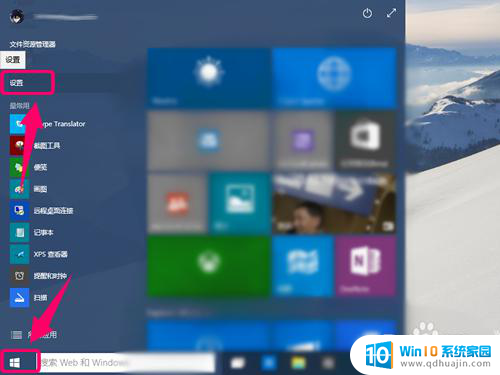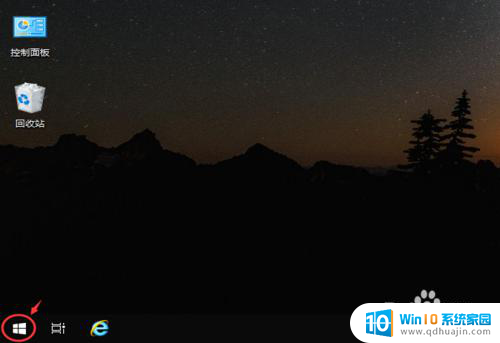怎么把电脑耳机声音调更大 Win10怎么调大耳机音量
更新时间:2024-05-21 11:08:49作者:xiaoliu
在使用电脑时,我们经常会遇到耳机音量太小的情况,这不仅影响了我们的使用体验,也可能导致我们错过重要的信息或音乐细节,在Win10系统中,调整耳机音量其实并不复杂,只需按照一定的步骤进行操作即可轻松实现。接下来我们就来看看如何快速、方便地将电脑耳机的声音调大,让您享受更加清晰、震撼的音乐与声音效果。
方法如下:
1.首先我们打开电脑右下角的喇叭图标。

2.在展开的图形中,拖动滑块调节声音的大小,向右是调大。
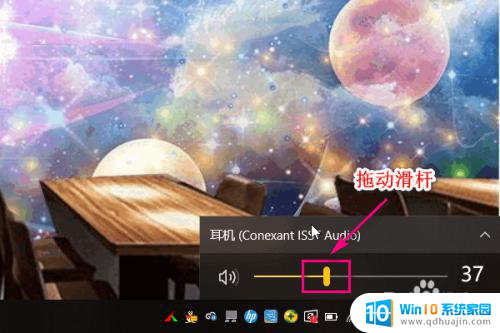
3.另外我们还可以通过音频的方式调节耳机音量的大小,首选打开控制面板。

4.点击硬件和声音。
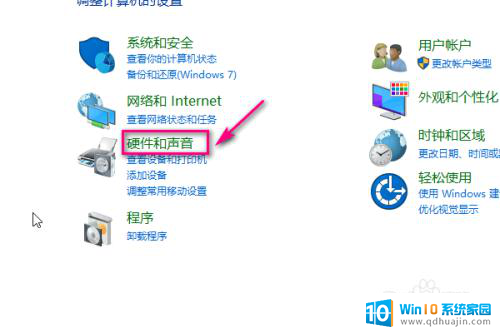
5.在打开的界面中点击管理音频设备。
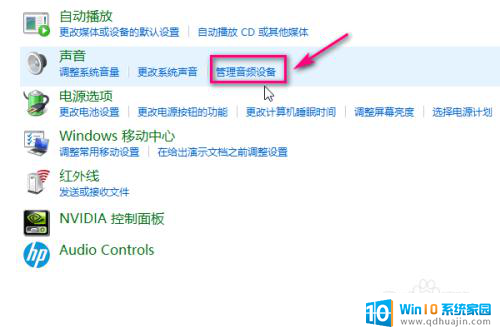
6.在音频界面,选中耳机。
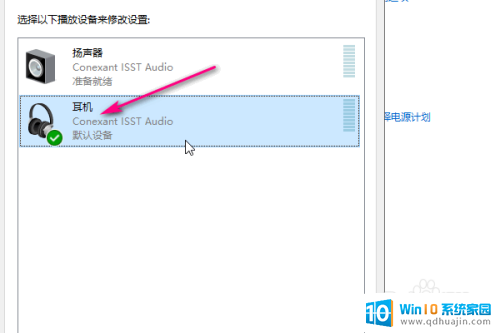
7.然后点击右下角的属性。
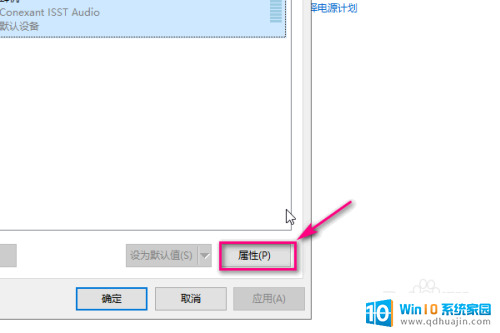
8.在属性菜单中点击级别。
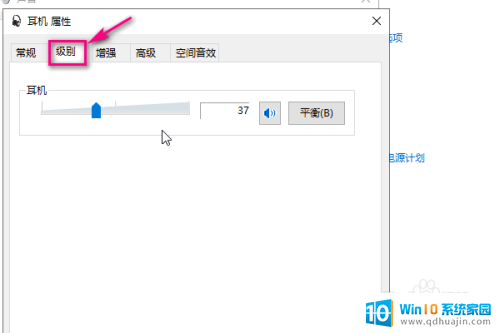
9.通过滑动滑块来调节耳机音量的大小,向右是调大,最后点击确定即可。
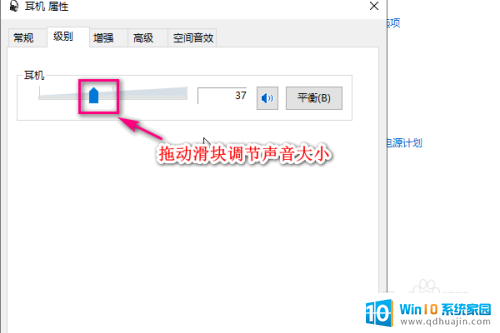
以上就是如何调大电脑耳机音量的全部内容,如果遇到此情况,你可以按照以上操作解决,非常简单快速,一步到位。