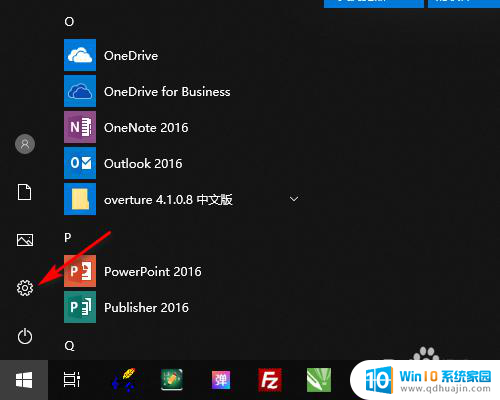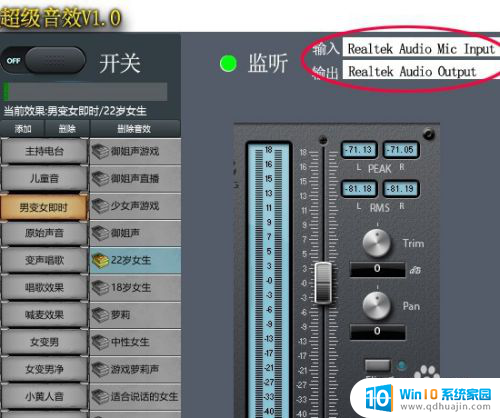win10不能共享 win10系统无法在局域网共享文件夹怎么设置
在如今数字化的时代,计算机已经成为我们日常生活中不可或缺的工具,有时候我们可能会遇到一些困扰,比如无法在局域网中共享文件夹的问题。特别是在使用Win10系统时,有些用户发现无法轻松地共享文件夹,这给他们的工作和生活带来了一些不便。如何设置Win10系统才能实现局域网共享文件夹呢?本文将为您介绍一些解决方法,帮助您轻松解决这个问题。
步骤如下:
1.在Windows10桌面上,选中网络图标。然后点击鼠标右键,再点击弹出菜单里的【属性】,如下图所示。
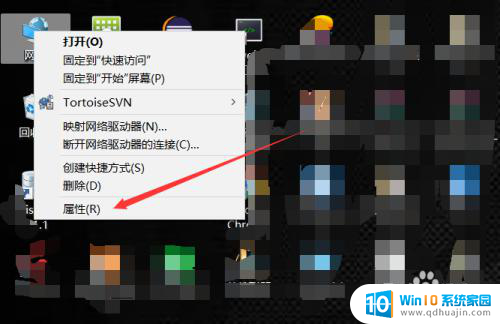
2.在打开win10的网络和共享中心界面后,直接点击左侧导航上的【更改高级共享设置】,如下图所示。
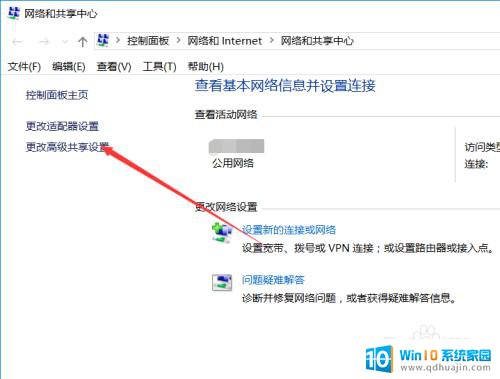
3.在打开的共享选项界面里可以看到我们关闭了网络发现和关闭了文件和打印机共享,如下图所示。
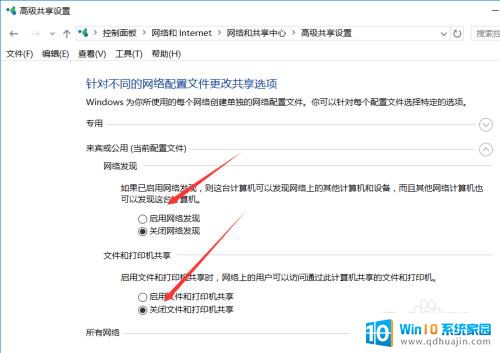
4.此时直接勾选【启用网络发现】和【启用文件和打印机共享】,然后在把专用和所有网络的都这样设置。如下图所示。
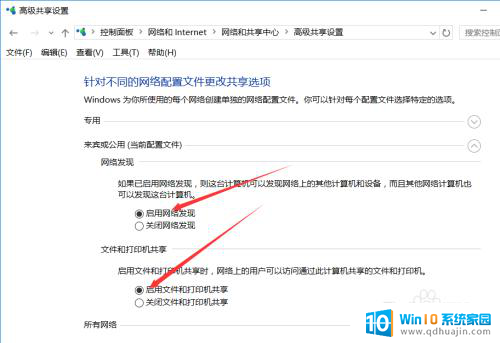
5.再右键win10桌面左下角的开始菜单,然后点击弹出菜单里的【运行】,如下图所示。

6.在打开的运行的对话框里输入【services.msc】,然后点击确定,如下图所示。
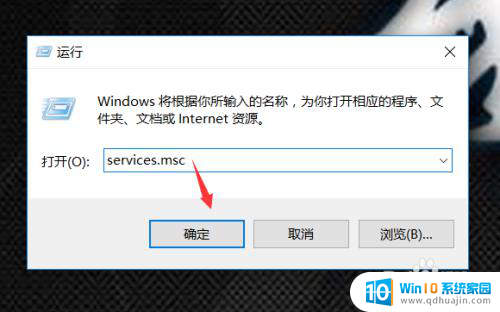
7.在打开的win10服务界面里,找到Function Discovery Resource Publication,然后点击启用,如下图所示。
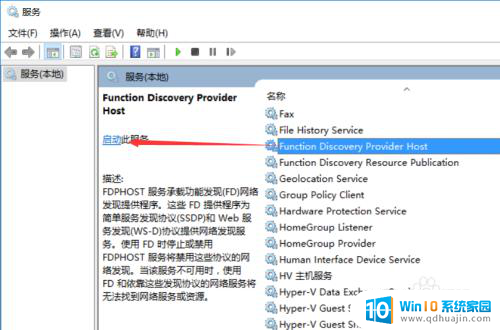
以上就是关于win10不能共享的全部内容,出现相同情况的用户可以按照小编的方法解决。